This topic describes how to deploy images captured from your reference computer to one or more destination computers. This process is called build-to-plan.
Prerequisites
- Image-capturing tools, such as a
Windows® PE RAM disk containing the ImageX tool. You can
create a Windows PE RAM disk with ImageX by using the process
described in Windows PE
Walkthroughs.
- Windows image files. You can capture images
by using the process described in Capture Images.
In This Topic
This topic describes the following processes:
- Booting the Destination Computer
by Using Windows PE
- Connecting to the Network
Distribution Share
- Managing Multiple Hard Disks
- Creating the Partition Structure
for the Hard Disks
- Applying Images to Hard
Drives by Using Image-Capturing Tools
- Setting up a System
Partition
- Setting up a Recovery
Partition
- Setting up Other
Partition Types
- Preparing the Computer for Shipping
- Testing and Customizing the
Computer
You can automate various steps in this process. For example, you can write a Windows PE script to automatically connect to a network and apply an image.
The following diagram shows how the fictitious OEM, Fabrikam, deploys the Windows image onto a destination computer, Fabrikam Model FNB1:
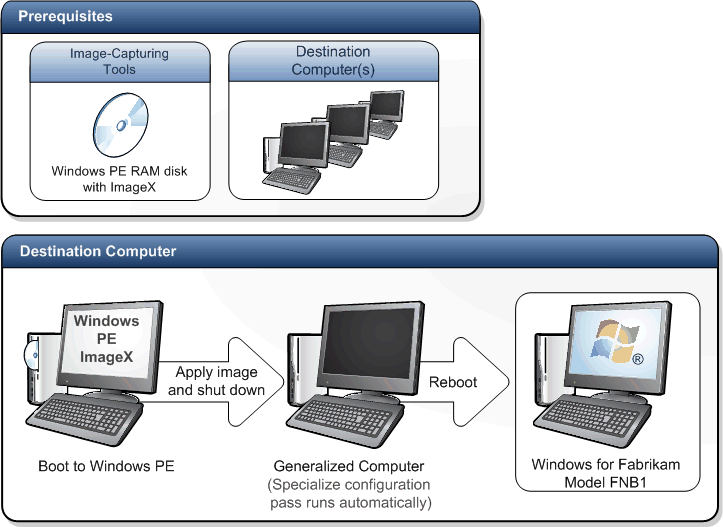
Booting the Destination Computer by Using Windows PE
Boot the destination computer to Windows PE. For more information, see Walkthrough: Boot Windows PE from CD-ROM.
Connecting to the Network Distribution Share
Connect to the network distribution share where your Windows image is stored. For example, you can use the net use command to do this:
net use n: \\server\share
If prompted, provide your network credentials.
Managing Multiple Hard Disks
If you are deploying to a computer that contains multiple hard disks, see these topics for instructions on identifying each disk.
|
Prepare to deploy images to a computer with multiple BIOS-based or VDS-based disks. |
|
|
Prepare to deploy images to a computer with multiple Unified Extensible Firmware Interface (UEFI)-based disks. |
|
|
Use the physical location path of the disk to identify each disk. Use this when deploying images to computers with two or more unique nonsystem disks or to computers with multiple, UEFI-based disks. |
Creating the Partition Structure for the Hard Disks
On the destination computer, create a structure for the partitions where you apply your images. The partition structure on the destination computer must match the partition structure of the reference computer.
- Start the destination computer by using Windows PE. For
more information, see Booting Windows
PE.
- At the Windows PE command prompt, type
diskpartto start the DiskPart tool.
X:> diskpart
- Create your partition structure using the diskpart
commands.
For examples of recommended partition structures, see Recommended BIOS-Based Disk-Partition Configurations and Recommended UEFI-Based Disk-Partition Configurations.select disk 0 clean create partition primary size=3000 id=27 format quick fs=ntfs label="Recovery" assign letter="R" create partition primary size=300 format quick fs=ntfs label="System" assign letter="S" active create partition primary format quick fs=ntfs label="Windows" assign letter="W" exit

Note: You can automate this task with the
diskpart /s <script>command. For more information, see Diskpart Command line syntax.
Applying your Windows Images
Use the ImageX tool to apply images to your Windows partition.
For each partition that you apply an image to, run the ImageX /apply <image_file> <image_number | image_name> <image_path> command.
imagex /apply N:\Images\my-windows-partition.wim 1 C:\
For more information about ImageX, see ImageX Command-Line Options.
Setting up a System Partition
To set up a basic system partition, you can use the BCDboot tool to copy a simple set of system files to a system partition. These files include boot configuration data (BCD) information used to start Windows:
Use the BCDboot tool to copy common system partition files and to initialize boot configuration data:
C:\Windows\System32\bcdboot C:\Windows /l en-US
For more information on the BCDboot tool, see BCDboot Command-Line Options.

|
Notes |
|
Setting up a Recovery Partition
You can set up the computer to reinstall your Windows image in the event of a system failure. For more information, see Deploy a System Recovery Image.
Setting up Other Partition Types
Microsoft Reserved partitions (MSR) and Extended partitions are managed by the computer. Do not apply an image to these partitions.
Preparing the Computer for Shipping
When the computer is ready to be shipped, shut down the computer.

|
Note: |
|
You can automate the shutdown process by using the wpeutil shutdown command. For more information, see Wpeutil Command-Line Options. |
The default setting boots the computer to Windows Welcome on its next startup.
Testing and Customizing the Computer
You can use audit mode to test the computer and to perform further customizations before you ship it to your end user. For more information, see Customize Windows in Audit Mode.
You can also perform some customizations to the computer without booting it. For more information, see Walkthrough: Service an Applied Windows Image Offline.