This topic includes recommended disk-partition configurations for Unified Extensible Firmware Interface (UEFI)–based computers.
For information about disk-partition configurations for BIOS-based computers, see Recommended BIOS-Based Disk-Partition Configurations.
This topic also describes the default configuration as well as configurations using a recovery partition. Other configurations are supported as long as they fulfill the requirements described in the Understanding Disk Partitions topic.
To create these partition structures using Windows® System Image Manager (Windows SIM), see Create UEFI-based Hard-Disk Partitions by Using Windows SIM.
For image-based deployment, use the DiskPart tool to create the partition structures on your destination computers. For instructions, see Apply Images by Using ImageX.
Default Configuration
For new installations, by default, Windows Setup will create an Extensible Firmware Interface System Partition (EFI System Partition, or ESP), a Microsoft® Reserved partition (MSR), and a primary Windows partition.
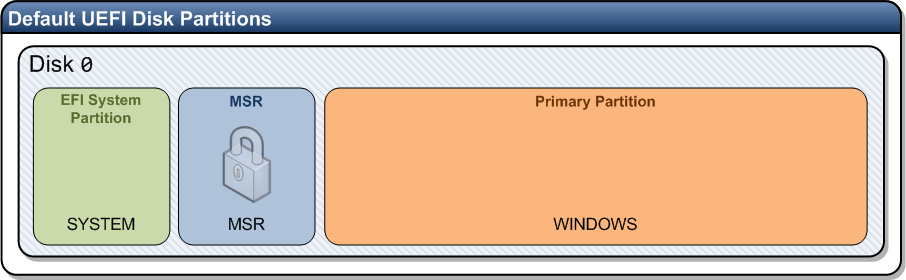
This table shows the partition structure:
| Description | PartitionID | Size | Partition type | Format | Drive letter |
|---|---|---|---|---|---|
|
EFI system partition (ESP) |
1 |
100 MB |
EFI |
FAT32 |
None |
|
Microsoft Reserved partition |
2 |
128 MB |
MSR |
None |
None |
|
Windows |
3 |
Remainder of disk |
Primary |
NTFS |
W |

|
Note: |
|
In this example, the Windows partition is assigned the letter "W" to avoid drive-letter conflicts. After the computer reboots, the primary hard disk will automatically be reassigned to the letter "C". |
Windows Setup creates an ESP on the computer when:
- There is no existing ESP.
- There is enough disk space to create a
100 MB partition.
Windows Setup creates the MSR when:
- There is no existing MSR.
- There is enough disk space to create a
128 MB partition.
Creation of the ESP takes priority over the MSR because the ESP is required to boot the computer.
When upgrading Windows from a previous version, Windows Setup does not change the arrangement of your partitions.
The code below shows a script for the DiskPart command that will create the default partition structure, for use in image-based deployments.
select disk 0 clean convert gpt create partition efi size=100 format quick fs=fat32 label="System" assign letter="S" create partition msr size=128 create partition primary format quick fs=ntfs label="Windows" assign letter="W"
System Recovery
Consider installing recovery tools such as Windows Recovery Environment (Windows RE) in a separate partition from the Windows partition, to enable end users to repair or reinstall Windows without deleting the recovery tools. If you install Windows RE, we recommend installing it to the system partition.
Once installed, you can configure Windows Boot Manager to fail over to recovery tool when Windows is unable to start.
To configure a separate recovery partition, identify the partition as a utility partition by setting the partition type:
- In Windows SIM, set:
Microsoft-Windows-Setup\
DiskConfiguration\Disk\ModifyPartition\
TypeIDto de94bba4-06d1-4d40-a16a-bfd50179d6ac.
- In the DiskPart tool, after you have created
and formatted the partition, use the command set id=
de94bba4-06d1-4d40-a16a-bfd50179d6ac.
We recommend placing recovery and utility partitions at the beginning of the drive. Recovery partitions do not appear in Windows Explorer.
In the example below, the configuration includes a primary recovery partition, an ESP, an MSR, and a primary Windows partition.
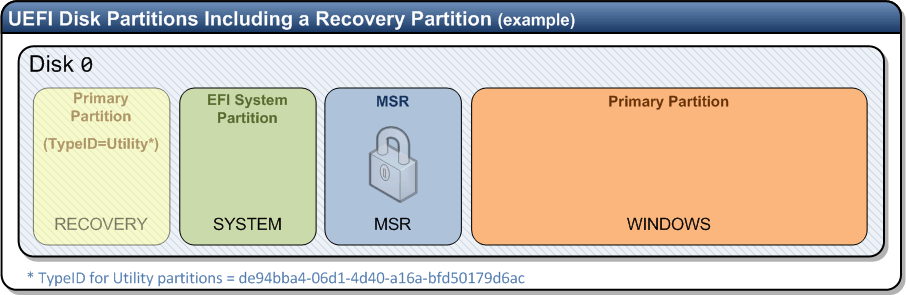
The table below shows settings used in Windows SIM, under Microsoft-Windows-Setup \DiskConfiguration\Disk, to set up this example configuration.
| Description | Create Partition: Order | Create Partition: Extend | Create Partition: Size | Create Partition: Type | Modify Partition: Order | Modify Partition: PartitionID | Modify Partition: Format | Modify Partition: Label | Modify Partition: Letter | Modify Partition: Type ID |
|---|---|---|---|---|---|---|---|---|---|---|
|
Recovery Partition |
1 |
250 |
Primary |
1 |
1 |
NTFS |
Recovery |
de94bba4-06d1-4d40-a16a-bfd50179d6ac |
||
|
EFI system partition (ESP) |
2 |
100 |
EFI |
2 |
2 |
FAT32 |
System |
|||
|
Microsoft Reserved partition |
3 |
128 |
MSR |
3 |
3 |
|||||
|
Windows |
4 |
True |
Primary |
4 |
4 |
NTFS |
Windows |
W |

|
Note: |
|
In this example, the Windows partition is assigned the letter "W" to avoid drive-letter conflicts. After the computer reboots, the primary hard disk will automatically be reassigned to the letter "C". |
The code below shows a script for the DiskPart command that will create the example partition structure, for use with image-based deployments.
select disk 0 clean convert gpt create partition primary size=250 format quick fs=ntfs label="Recovery" set id="de94bba4-06d1-4d40-a16a-bfd50179d6ac" assign letter="R" create partition efi size=100 format quick fs=fat32 label="System" assign letter="S" create partition msr size=128 create partition primary format quick fs=ntfs label="Windows" assign letter="W"
Drives that do not appear in Windows Explorer
By default, the system partition and utility partitions do not appear in Windows Explorer. To confirm that these partitions exist on the destination computer, do the following:
- Click Start, right-click Computer, and then click
Manage. This opens the Computer Management control
panel.
- Click Disk Management. The list of available disks and
partitions appears.
- In the list of partitions, confirm that the system and utility
partitions are present and are not assigned a drive letter.