Online servicing is performed on a running operating system, usually when the operating system is booted to audit mode, but can occur in other phases of deployment as well. Online servicing includes verifying modifications and taking inventory of what is installed on an image, as well as adding applications, drivers, system components, service packs, or language packs while the operating system is running. If you update or modify the operating system while it is booted to audit mode, you can also add applications such as virus protection software before the first user logs on.
In a typical corporate scenario, you might have a customized Microsoft® Windows® image that you serviced offline. Some of the packages and drivers that were added or removed offline might be in a pending state. This is usually because a reboot is required to complete online actions. Booting the image to audit mode will satisfy the reboot requirement, and allow you to take inventory of your image, verify the installation state of drivers and other packages, and further service the running operating system.
Terms
The following definitions will help you understand the terminology used in this scenario.
Technician computer
The computer on which you install the Windows Automation Installation Kit (AIK) tools and create answer files.
Destination computer
The computer on which you will install Windows.
Master image
A Windows image that you want to update.
Online pending actions
When drivers and other packages are added to an offline image, the installation might not be able to complete until the operating system is booted. If the installation is pending because it requires a reboot, then there are online pending actions.
In-box drivers
Inbox drivers are installed by default with the Windows operating system.
Out-of-box drivers
Out-of-box drivers are third-party drivers that are not installed by default.
Process Overview
The following illustration shows the workflow for this scenario.
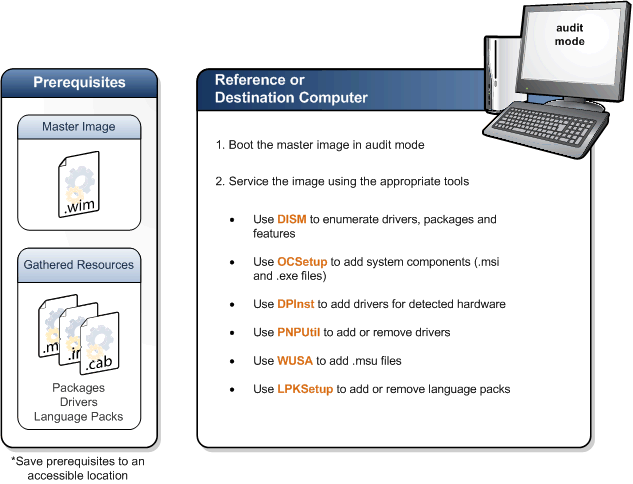
To service an image online, start by using a Windows
image to boot a destination computer to audit mode. Then use DISM
to take an inventory of what is installed on the operating system
and to make sure it is configured and operating properly. You can
also use other tools to add or remove additional plug-and-play
drivers, add Windows service packs, or applications and language
packs while the operating system is running. When you are done
servicing the online image, you can make the computer ready for
delivery by using the System Preparation tool (Sysprep) and the
sysprep /oobe /generalize /shutdown command to shut
down the operating system.
Why use audit mode?
There are two modes that Windows can boot to during an unattended installation: audit mode and Windows Welcome (also called "Out-of-Box Experience" or OOBE). Audit mode is the ideal environment for you to make additional changes and configurations to a Windows installation, without requiring activation or finalizing the computer for the end user. Audit mode enables you to install additional applications and device drivers, run scripts, or apply updates to a Windows installation. After you complete your additional configurations in audit mode, you can configure the computer to boot to Windows Welcome on next boot by using the Sysprep command line utility.
Why use OCSetup?
System component files, provided as .msi or .exe files from Windows Installer or CBS-based installation packages, can be installed online using OCSetup. System component .msi and .exe files cannot be installed offline with DISM. DISM can install only .cab files, .msu files, and .inf files.
Why use DPInst?
The Driver Package Installer (DPInst) will selectively install non-boot-critical drivers only if the hardware is present or if the driver package is a better match for the device. DPInst will not install a driver if the hardware is not detected.
Why use PNPUtil?
The PNPUtil tool can be used to add, remove, and enumerate plug-and-play drivers. The device does not need to be present. If you know that the end user will be connecting a device such as a camera, fax, or other device, you can install the appropriate driver so that the end user does not get prompted to install the driver.
Why use WUSA?
Windows Update Standalone installer (WUSA) can be used to install service packs and other software updates. Service packs must be installed online. They cannot be installed offline.
Why use LPKSetup?
When you add language packs using the LPKSetup tool, the licensing requirements are verified. You will be alerted if you are running a single-language edition of Windows and cannot install additional language packs.
Scenario Tasks
Before you begin, make sure you have the following:
- A Windows image (.wim file) to service.
- A destination computer to boot the Windows
image to.
- The drivers, update packages, and language
packs that you will use to service the image, stored in an
accessible location.
Use the following table to find the step-by-step instructions and information that will help you complete this process.
|
Task |
Description |
For more information |
||||
|
Boot to audit mode |
Typically, Windows starts Windows Welcome immediately after the installation completes. However, by booting to audit mode, you can bypass Windows Welcome. Audit mode is pre-activation and doesn't require resetting of the activation counter. This also enables you to access the desktop as quickly as possible. There are several ways to boot to audit mode:
|
|||||
|
Service the image |
Use the following tools to service the operating system:
|
|
||||
|
Sysprep the image to prepare it for the end user |
If the image is ready for deployment and delivery, shut down the operating system by using the System Preparation tool (Sysprep) and the sysprep /oobe /generalize /shutdown command. |
ADDITIONAL INFORMATION
The following list provides additional options to consider as you develop your image management and servicing strategy.
- Service an Online
Image
Describes how to modify or service a running operating system.
- OCSetup Command-Line
Options
Describes the command-line options that can be used on a running operating system to install or uninstall Windows Installer (.msi) files, Component Based Servicing (CBS) files, and .exe files.
- Lpksetup Command-Line
Options
Describes the command-line options that can be used to install language packs and configure international settings.
