Corporations often use Windows® Setup and an unattended answer file for large-scale, automated deployments. This approach enables for consistency and precision in the configuration of each computer. However, you can also use Windows Setup and an unattended answer file to service an image you have already created and customized.
You might want to service an image using the settings in an answer file because the answer file installs updates and configures packages in a specific order, which makes it easier to ensure that dependencies are satisfied. For example, you need a language pack installed before you can configure international settings, and a Windows feature must be enabled before you configure settings for it. In addition, you might have a boot-critical driver that needs to be installed before the operating system boots.
When you use an unattended answer file with Windows Setup, customizations are made during the various configuration passes of Windows Setup. Setup calls the answer file during the deployment process, and the settings in the answer file are applied during the appropriate configuration pass. For more information about how Windows Setup works, see Windows Setup Technical Reference. For more information about configuration passes, see Windows Setup Configuration Passes.
Terms
The following definitions will help you understand the terminology used in this scenario.
Answer file
An XML file that is created in Windows System Image Manager (Windows SIM), which contains the settings and configurations to apply to a Windows image during installation.
Technician computer
The computer on which you install the Windows Automated Installation Kit (Windows AIK) tools, and create answer files.
Configuration pass
Configuration passes are used in an answer file to specify different phases of Windows Setup. Unattended installation settings can be applied in one or more configuration passes.
Process Overview
The following illustration shows the workflow for this scenario.
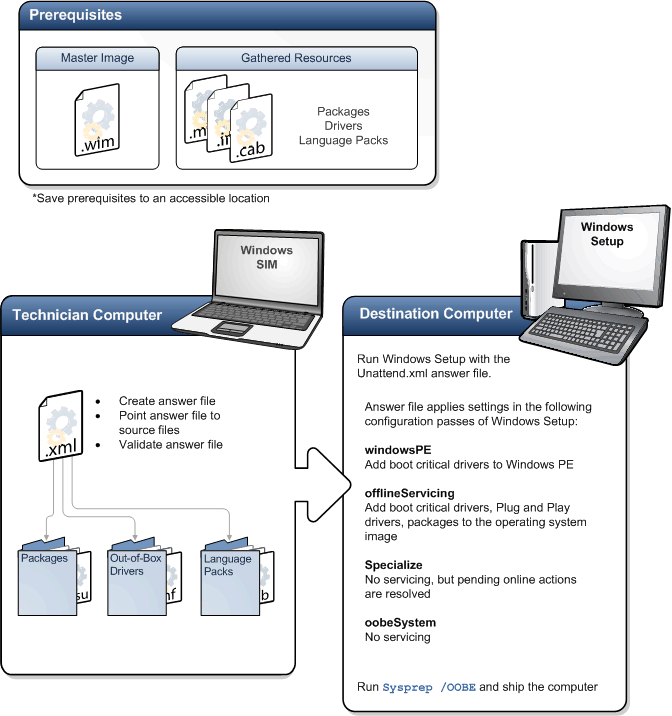
Start by creating an answer file in Windows SIM. The answer file enables you to apply settings during various configuration passes of Windows Setup. When you deploy your Windows image, the image is updated according to the settings in the answer file. When Setup is complete and the computer is booted, use Deployment Image Servicing and Management (DISM) to take an inventory of the image to make sure everything is installed properly. When you are done verifying the installation of the image, you can shut down the operating system by using the System Preparation tool (Sysprep).
Why Use Windows SIM?
When you create an XML answer file using Windows SIM, you can validate the XML. Hand-authoring answer files can be prone to bugs, which increases the likelihood of failures.
Scenario Tasks
Before you begin, make sure you have the following:
- A Windows image (.wim file) to service.
- A destination computer to boot the Windows
image to.
- The drivers (.inf files), update packages
(.cab or .msu files), and language packs (.cab or .mlc files) that
you will use to service the image, stored in an accessible
location.
Use the following table to find the step-by-step instructions and information that will help you complete this process.
| Task | Description | For more information | ||||
|---|---|---|---|---|---|---|
|
Create an answer file |
Use Windows SIM to create an XML answer file that contains the drivers, packages, and other customizations that you want to apply to the image. |
Add Applications, Drivers, Packages, Files, and Folders Configure International Settings in an Answer File |
||||
|
Deploy Windows using the answer file |
Deploy Windows using the answer file. |
Walkthrough: Deploy Windows by using Windows Setup with a Custom Image |
||||
|
Boot to audit mode |
Typically, Windows starts Windows Welcome immediately after installation. However, by booting to audit mode, you can bypass Windows Welcome. This enables you to access the desktop as quickly as possible. There are several ways to boot to audit mode:
|
|||||
|
Test and verify the installation |
Use the DISM tools to take inventory of your image and ensure everything was installed and configured correctly. |
|||||
|
Run Sysprep on the image to prepare it for the end user |
If the image is ready for deployment and delivery, shut down the operating system by using Sysprep and the sysprep /oobe /generalize /shutdown command. The /generalize option instructs Sysprep to remove system-specific data from the Windows installation. System-specific information includes event logs, unique security IDs (SIDs), and other unique information. After the unique system information is removed, the computer shuts down. The /oobe option instructs the Windows installation to run Windows Welcome the next time the computer boots. |
ADDITIONAL INFORMATION
The following list provides additional options to consider as you develop your image management and servicing strategy.
- Windows System Image
Manager Technical Reference
Provides technical details about the Windows SIM tool. This technical reference also provides some instructions for using the tool.
- Best Practices for Image
Deployment
Provides recommendations for deploying Windows images.
- Best Practices for
Authoring Answer Files
Provides recommendations for authoring unattended installation answer files.
