| Microsoft Deployment Toolkit
Documentation Library Stream Applications |
   |
Perform the following steps to sequence an application that will be streamed from an App-V Management Server or Streaming Server:
1. Start the App-V Sequencer by clicking Start, and then pointing to All Programs. Point to Microsoft Application Virtualization, and then click Microsoft Application Virtualization Sequencer. If running the App-V Sequencer in Windows Vista, click Continue in the User Account Control dialog box.
2. From the File menu, click New Package to start the Sequencing Wizard.
3. On the Package Information page, shown in Figure 23, type the appropriate information in the following boxes, and then click Next:
· Package Name. Type a name that describes the package.
· Comments. Add comments to describe the package details.
· Show Advanced Monitoring Options. Select this option to change the default package block size, allow Windows Update during monitoring, or rebase DLLs.
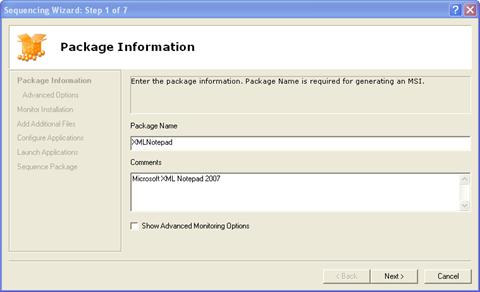
Figure 23. Describing the package
4. Exit all programs that are not needed, and then close all windows that are not needed.
If using Windows Vista, disable the Search Indexing service.
5. On the Monitor Installation page, click Begin Monitoring.
6. In the Browse for Folder dialog box, choose the folder in which the application will be installed.
If no directory has been created to store the package root file, create a new folder.
7. Install the application using the documented application installation procedure.
8. Verify that each program that is required as part of the applications works correctly. If necessary, start each program several times.
9. On the Monitor Installation page of the Sequencing Wizard, click Stop Monitoring. When the Sequencing Wizard indicates that it is finished monitoring, click Next.
10. On the Additional Files to Map to Virtual File System (VFS) page, click Next.
Optionally, add files to the VFS by clicking Add.
11. On the Configure Applications page, customize the shortcuts to be included in the package as appropriate for the environment.
As shown in Figure 24, this page already includes shortcuts and file associations that the Sequencing Wizard detected when the applications were installed. Remove shortcuts that trigger update actions or that are not needed, and then click Next.
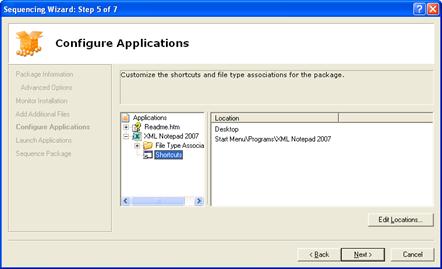
Figure 24. Customizing shortcuts and file associations
12. On the Launch Applications page, click each program in turn, and then click Launch.
Optionally, click Launch All to exercise all applications in the list. Perform the operations in each program as appropriate for the functionality to be included in FB1, which is streamed immediately to the App-V Desktop Client. When all necessary programs have been started, click Next.
13. Click Finish to complete the Sequencing Wizard.
14. Make any customizations to the VFS, registry, and exclusions. Then, customize the following tabs:
· Properties
· Deployment
· Change History
· Files
· Virtual Registry
· Virtual File System (see Figure 25)
· Virtual Services
· OSD
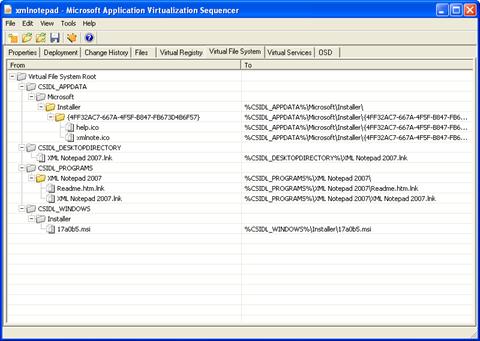
Figure 25. Editing the VFS
15. From the File menu, click Save As. Choose a folder, and then type a name for the project file (.sprj). Click Save.
Related Topics