| Microsoft Deployment Toolkit
Documentation Library Detect Portable Computers |

  |
When deploying the App-V Desktop Client to portable computers, make sure that applications are fully loaded onto the client computer. Doing so ensures that applications will be fully functional when mobile users disconnect from App-V Streaming Servers. When manually installing the App-V Desktop Client, make sure that applications are fully loaded, as shown in Figure 16. Select Automatically load all applications to make sure that all applications are loaded when users log on to their computers.
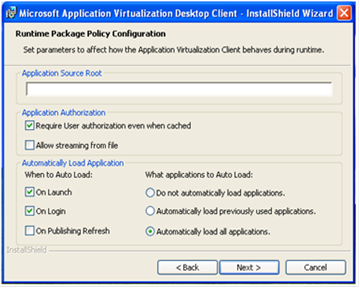
Figure 16. Automatically loading applications
The following command installs the App-V Desktop Client in Unattended mode and should be used only for portable computers. (See Plan the Client Deployment for more information about installing the App-V Desktop Client.) To ensure that applications automatically load, the command uses the options autoloadonlogin and autoloadtarget=All).
"setup.exe" /s /v"SWICACHESIZE=\"4096\" SWIPUBSVRDISPLAY=\"Production System\" SWIPUBSVRTYPE=\"RTSP\" SWIPUBSVRHOST=\"PRODSYS\" SWIPUBSVRREFRESH=\"on\" SWISKIPDATASETTINGS=\"false\" SWIGLOBALDATA=\"D:\AppVirt\Global\" SWIUSERDATA=\"^%HomeDrive^%\Windows\Application Virtualization Client\" SWIFSDRIVE=\"Q\"" "AUTOLOADONLOGIN" "AUTOLOADTARGET=\"ALL\""
Using MDT, either install the App-V Desktop Client on Windows images or deploy the client when deploying images to the production environment (recommended). MDT can easily determine whether the destination client computer is a portable computer. Then, one App-V Desktop Client installation command can be targeted at desktop client computers and a different installation command targeted at portable computers. For more information about filtering application installations, see Plan the Client Deployment. Of course, you can easily target portable computers when using Configuration Manager 2012 or Configuration Manager 2007 R3.
Related Topics