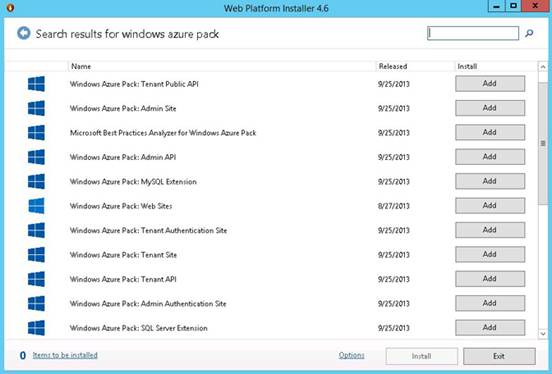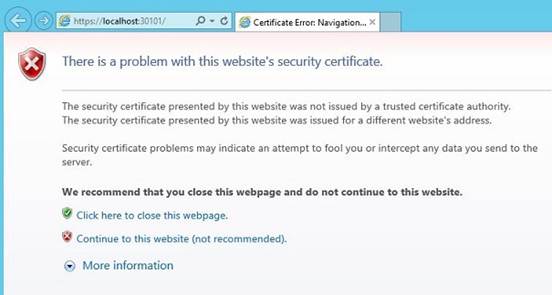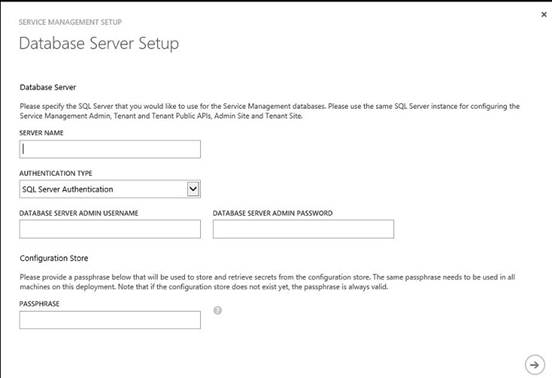Windows Azure Pack for Windows Server uses the following authentication services.
|
Component |
Sample machine name |
Default authentication service |
Optional authentication service |
|
Management portal for administrators |
WAPAdminAuth |
Windows Authentication |
Active Directory Federation Services |
|
Management portal for tenants |
WAPTenantAuth |
ASP.Net Membership Provider |
Active Directory Federation Services |
By default, Windows Azure Pack uses Windows Authentication for the management portal for administrators. You also have the option of using Active Directory Federation Services (AD FS) to authenticate users. For more information, see Configure Active Directory Federation Services for Windows Azure Pack.
|
|
|
1. Ensure that the machine on which you want to install the admin authentication site complies with all the hardware and software prerequisites that are listed in the Windows Azure Pack installation requirements. 2. Log on to the machine on which you want to install the admin authentication site. If you followed the recommended Naming conventions, log on to WAPAdminAuth. 3. Start the Microsoft Web Platform Installer. 4. Type Windows Azure Pack in the search box. Click Add next to Windows Azure Pack: Admin Authentication Site, and then click Install.
5. Review the software to be installed. To view the privacy information for each component, click Privacy Terms. To accept the terms and conditions on the Prerequisites page, click I Accept. 6. On the next page, scroll down and indicate whether you want to use Microsoft Update to keep the Windows Azure Pack component up to date. Then click Continue.
We recommend that you do use Microsoft Update. This ensures that any fixes we need to create for the Windows Azure Pack component are automatically installed. The installation begins. 7. When the installation is completed, ensure that all Internet Explorer windows are closed, and then click Continue to start the configuration site. 8. The configuration site https://localhost:30101/ opens in Internet Explorer. If the Internet Explorer security certificate warning page is displayed, click Continue to this website.
If you need to restart Internet Explorer, be sure to use the Run as administrator option. 9. On the Database Server Setup page, enter the name of the database server.
10. Select the type of authentication that you want to use, SQL Server Authentication or Windows Authentication. If you select SQL Server Authentication, enter the database server administrator user name (sa) and password. 11. Enter the passphrase for the Configuration Store, and then click the next arrow.
Ensure that you write down the passphrase. Each component must use the same passphrase. If you forget or lose this passphrase, there is no way to recover it. 12. Indicate whether you want to participate in the Customer Experience Improvement Program (CEIP), and then click the next arrow.
If possible, please participate in the CEIP. We use the data collected by CEIP (data that contains no personal information) to understand how you are using the controller and to identify any issues that you run into. 13. Review the features and then click the check mark in the bottom right corner of the Features Setup page. 14. In the Web Platform Installer, click Finish. |
|
|
|
1. Ensure that the machine where you want to install the tenant authentication site complies with all the hardware and software prerequisites listed in the Windows Azure Pack installation requirements. 2. Log on to the machine on which you want to install the tenant authentication site. If you followed the recommended Naming conventions, log on to WAPTenantAuth. 3. Start the Web Platform Installer. 4. Type Windows Azure Pack in the search box. Click Add next to Windows Azure Pack: Tenant Authentication Site, and then click Install.
5. Review the software to be installed. To view the privacy information for each component, click Privacy Terms. To accept the terms and conditions on the Prerequisites page, click I Accept. The installation begins. 6. On the next page, scroll down and indicate whether you want to use Microsoft Update to keep the Windows Azure Pack component up to date. Then click Continue.
We recommend that you do use Microsoft Update. This ensures that any fixes we need to create for the Windows Azure Pack component are automatically installed. The installation begins. 7. When the installation is completed, ensure that all Internet Explorer windows are closed, and then click Continue to start the Configuration site. 8. The Configuration site https://localhost:30101/ opens in Internet Explorer. If the Internet Explorer security certificate warning page is displayed, click Continue to this website.
If you need to restart Internet Explorer, be sure to use the Run as administrator option. 9. On the Database Server Setup page, enter the name of the database server.
10. Select the type of authentication that you want to use, SQL Server Authentication or Windows Authentication. If you select SQL Server Authentication, enter the database server administrator user name (sa) and password. 11. Enter the passphrase for the Configuration Store, and then click the next arrow.
Ensure that you write down the passphrase. Each component must use the same passphrase. If you forget or lose this passphrase, there is no way to recover it. 12. Indicate whether you want to participate in the Customer Experience Improvement Program (CEIP), and then click the next arrow.
If possible, please participate in the CEIP. We use the data collected by CEIP (data that contains no personal information) to understand how you are using the controller and to identify any issues that you run into. 13. Review the features and then click the check mark in the bottom right corner of the Features Setup page. 14. In the Web Platform Installer, click Finish. |
|
|
|
· At this point, you have installed the required components of your Windows Azure Pack deployment. If you want to add services, such as Windows Azure Pack: Web Services, see Provision and configure services in Windows Azure Pack. |