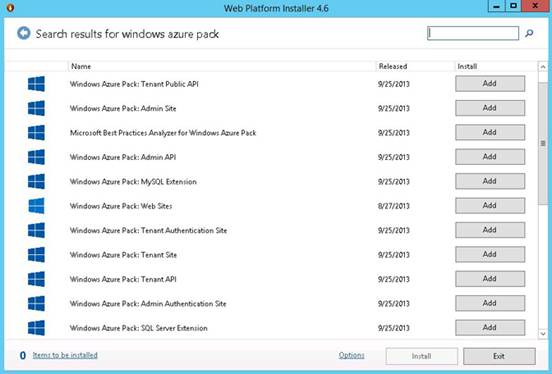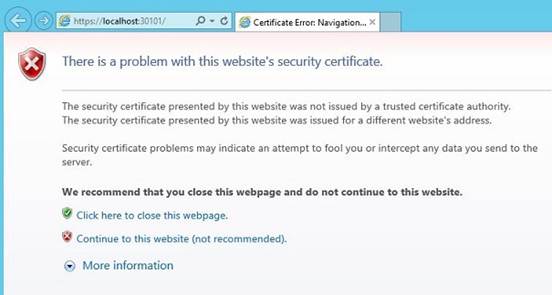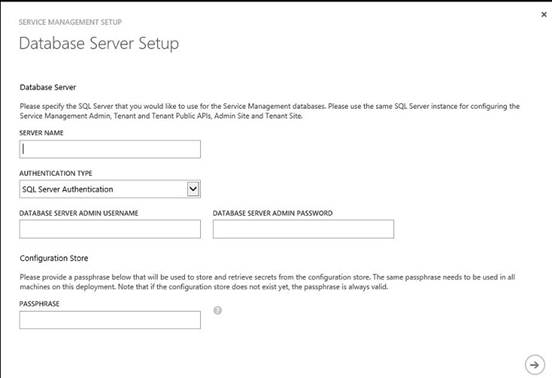Before users can interact with Windows Azure Pack, either as administrators or as tenants, you must install the management portal for administrators and the management portal for tenants.
|
|
|
1. Ensure that the machine on which you want to install the management portal for administrators complies with all the hardware and software prerequisites that are listed in Windows Azure Pack installation requirements. 2. Log on to the machine on which you want to install the management portal for administrators. If you followed the recommended Naming conventions, log on to WAPAdmin. 3. Start the Microsoft Web Platform Installer. 4. Type Windows Azure Pack in the search box. Click Add next to Windows Azure Pack: Admin Site, and then click Install.
5. Review the software to be installed. To view the privacy information for each component, click Privacy Terms. To accept the terms and conditions on the Prerequisites page, click I Accept. 6. On the next page, scroll down and indicate whether you want to use Microsoft Update to keep the Windows Azure Pack component up to date. Then click Continue.
We recommend that you do use Microsoft Update. This ensures that any fixes we need to create for the Windows Azure Pack component are automatically installed. The installation begins. 7. When the installation is completed, ensure that all Internet Explorer windows are closed, and then click Continue to start the management portal. 8. The configuration site https://localhost:30101/ opens in Internet Explorer. If the Internet Explorer security certificate warning page is displayed, click Continue to this website.
If you need to restart Internet Explorer, be sure to use the Run as administrator option. 9. On the Database Server Setup page, enter the name of the database server.
10. Select the type of authentication that you want to use, SQL Server Authentication or Windows Authentication. If you select SQL Server Authentication, enter the database server administrator user name (sa) and password. 11. Enter a passphrase to be used to encrypt and decrypt data in the Configuration Store, and then click the next arrow.
Ensure that you write down the passphrase. Each component must use the same passphrase. If you forget or lose this passphrase, there is no way to recover it. 12. Indicate whether you want to participate in the Customer Experience Improvement Program (CEIP), and then click the next arrow.
If possible, please participate in the CEIP. We use the data collected by CEIP (data that contains no personal information) to understand how you are using the controller and to identify any issues that you run into. 13. Review the features and then click the check mark in the bottom right corner of the Features Setup page. 14. In the Web Platform Installer, click Finish. 15. Open an internet browser and go to https://localhost:30091/#Workspaces/WebSystemAdminExtension/quickStart. 16. If you have not yet deployed the Service Management API in the environment, you get a notification that the management portal requires the Service Management API. In this case, your next step is to deploy the Service Management API. After you deploy the Service Management API, return to this machine, and then click Try Again to open the management portal for administrators.
You might have to log out of your system and log back on before you can access the Service management portal for administrators. This step is due to Windows Authentication and the requirement to add the security group to your security token. If you continue to see an "Access denied" error, even after you log back on, close all Internet Explorer windows, and run Internet Explorer as an administrator. 17. The first time that you log on to the management portal for administrators, a tour of the portal is displayed. Click through the pages in the tour for an introduction to the portal. 18. For the next step, see Install the service management portal for tenants. |
|
|
|
1. Ensure that the machine on which you want to install the management portal for tenants complies with all the hardware and software prerequisites that are listed in Windows Azure Pack installation requirements. 2. Log on to the machine on which you want to install the management portal for tenants. If you followed the recommended Naming conventions, log on to WAPTenant. 3. Start the Web Platform Installer. 4. Type Windows Azure Pack in the search box. Click Add next to Windows Azure Pack: Tenant Site, and then click Install.
5. Review the software to be installed. To view the privacy information for each component, click Privacy Terms. To accept the terms and conditions on the Prerequisites page, click I Accept. 6. On the next page, scroll down and indicate whether you want to use Microsoft Update to keep the Windows Azure Pack component up to date. Then click Continue.
We recommend that you do use Microsoft Update. This ensures that any fixes we need to create for the Windows Azure Pack component are automatically installed. The installation begins. 7. When the installation is completed, ensure that all Internet Explorer windows are closed, and then click Continue to start the management portal. 8. The configuration site https://localhost:30101/ opens in Internet Explorer. If the Internet Explorer security certificate warning page is displayed, click Continue to this website.
If you need to restart Internet Explorer, be sure to use the Run as administrator option. 9. On the Database Server Setup page, enter the name of the database server.
10. Select the type of authentication that you want to use, SQL Server Authentication or Windows Authentication. If you select SQL Server Authentication, enter the database server administrator user name (sa) and password. 11. Enter a passphrase that is to be used to encrypt and to decrypt data in the Configuration Store, and then click the next arrow.
Ensure that you write down the passphrase. Each component must use the same passphrase. If you forget or lose this passphrase, there is no way to recover it. 12. Indicate whether you want to participate in the Customer Experience Improvement Program (CEIP), and then click the next arrow.
If possible, please participate in the CEIP. We use the data collected by CEIP (data that contains no personal information) to understand how you are using the controller and to identify any issues that you run into. 13. Review the features and then click the check mark in the bottom right corner of the Features Setup page. 14. In the Web Platform Installer, click Finish. 15. Open an internet browser and go to https://localhost: 30081/#Workspaces/All/dashboard. 16. The first time that you log on to the management portal for tenants, a tour of the portal is displayed. Click through the pages in the tour for an introduction to the portal. |
|
|
|
· By default, the management portals are configured to use only HTTPS. The Web.config file for each portal website contains a redirect rule to route all HTTP traffic to HTTPS, but this redirect is only of use if the respective portals are bound to a valid HTTP endpoint. To accept traffic over HTTP port 80, the portal websites must be manually configured with additional bindings. Complete the following steps to enable the portal websites to accept traffic on HTTP port 80 and enable redirection of this traffic by using the redirect rule in the Web.config file: a. Replace the self-signed Secure Sockets Layer (SSL) certificate that is used by the management portal websites with a certificate that is issued by a recognized trusted root certification authority (CA). b. Add an HTTP site binding on port 80 for the management portal websites. c. Modify the existing HTTPS site bindings on port 30091 for the management portal for administrators and on port 30081 for the management portal for tenants with HTTPS site bindings on the default port of 443. |
|
|
|
· If the management portal for tenants is configured to use an untrusted certificate, end users cannot install Microsoft WebMatrix from the tenant portal and instead receive an error message. To address this issue and ensure that end users can complete a "One-click" installation of WebMatrix, replace the default self-signed SSL certificate that is used by the tenant portal website with a certificate that is issued by a trusted root certification authority. |
|
|
|
· By default, the management portals are configured to use only HTTPS that is bound to port 30091 and to port 30081 respectively. Ensure that the management portal websites are bound to a TCP/IP port that end users and system administrators expect, such as port 443 for HTTPS and port 80 for HTTP. |
|
|
|
· After you have installed each of the management portals, you should install the administrator and tenant authentication sites, as described in Install the authentication sites. |