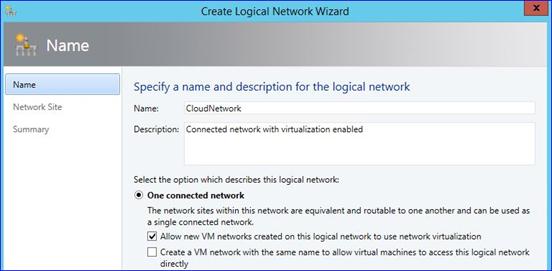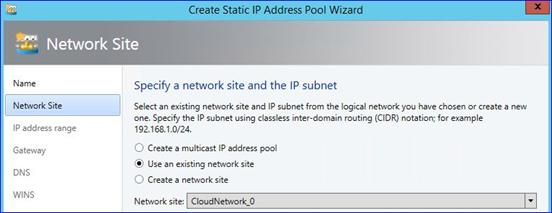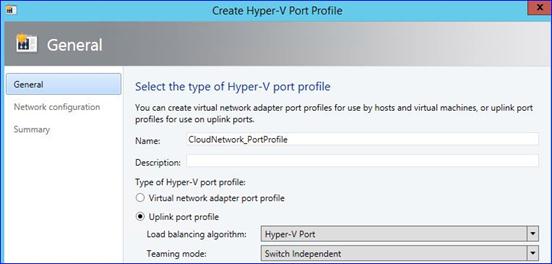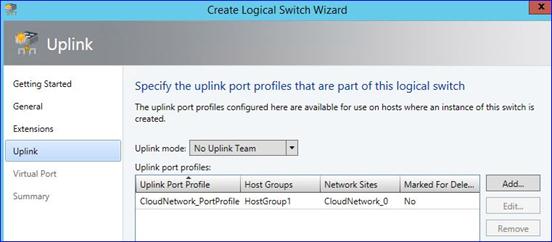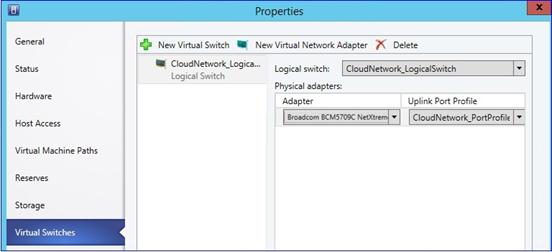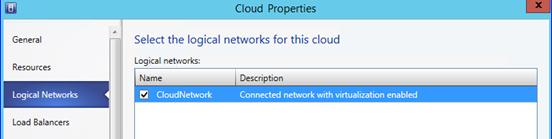This topic provides information on how to create virtual machine (VM) networks that can be used for virtual machines provisioned using VM Clouds. VM networks are the same as virtual networks in the Windows Azure Pack management portal for tenants. The instructions in topic can be used by VMM administrators in the following ways:
· To create logical networks – VMM administrators can create logical networks that will be available to tenants in the management portal for tenants. Tenants can create their own VM networks (or virtual networks) on top of such logical networks. To achieve this, follow step 1 through step 6 in the table below.
· To create VM networks – VMM administrators can themselves create VM networks that can be used directly by tenants. VM networks created by administrators can be added to hosting plans and any tenant that subscribes to such plans will have the admin-created VM networks available for use. To achieve this, follows step 1 through step 7 in the table below.
|
Steps |
|
Step 4: Create a logical switch referencing the port profile |
Step 1: Create a logical network
A logical network is used to organize and simplify network assignments for hosts, virtual machines and services. As part of logical network creation, you can create network sites to define the VLANs, IP subnets, and IP subnet/VLAN pairs that are associated with the logical network in each physical location.
|
|
|
1. Open the VMM console and from the Fabric workspace, expand Networking, right-click Logical Networks, and click Create Logical Networks. 2. In the Create Logical Network wizard, on the Name tab, enter a name for the network, and choose any of the following approach. The options you select in this dialog box will reflect on what the administrators and tenants will have available while creating VM networks:
Click Next. 3. On the Network Site tab, click Add to add a new network site. A network site associates one or more subnets, VLANs, and subnet/VLAN pairs with a logical network. It also enables you to define the host groups to which the network site is available. Perform the following steps: a. Select the All Hosts check box or select the host that this logical network must be associated with. b. Click Insert row, and provide the subnet. c. Provide a network site name or retain the default value. Click Next. 4. Click Finish to create the logical network. For detailed steps on creating logical networks, see How to Create a Logical Network in VMM. |
Step 2: Create an IP pool for the logical network
To ensure that each virtual machine has an IP address which can be used on the host network, you must create an IP address pool. The IP address pool assigns static IP addresses.
|
|
|
1. In the VMM console, right-click the logical network you created, and then click Create IP Pool. 2. In the Create Static IP Address Pool wizard, in the Name tab, provide a name for the IP pool, from the Logical network drop-down select the logical network you created earlier, and then click Next. 3. In the Network Site tab, select the Use an existing network site option, select the network site you created for the logical network, and then click Next.
4. In the IP address range, Gateway, DNS, and WINS tabs, specify the values as required for your network, and then click Next. 5. In the Summary tab, review the values you provided, and then click Finish. For detailed steps on creating IP address pools, see How to Create IP Address Pools for Logical Networks in VMM. |
Step 3: Create an uplink port profile
The Uplink port profile can be used to link the switch with the network sites that you defined in a logical network.
|
|
|
1. In the VMM console, in the Fabric workspace, expand Networking, right-click Port Profiles, and then click Create Hyper-V Port Profile. 2. In the Create Hyper-V Port Profile wizard, on the General tab, specify a name for the profile, and select the Uplink port profile option. From the Load balancing algorithm drop-down select Hyper-V Port, retain the Teaming mode to Switch Independent, and then click Next.
3. In the Network Configuration tab, select the network site you created earlier, select the Enable Hyper-V Network Virtualization check box at the bottom, and then click Next. 4. In the Summary tab, review the values you provided, and then click Finish. For detailed steps on creating uplink port profiles, see How to Create a Port Profile for Uplinks in VMM. |
Step 4: Create a logical switch referencing the port profile
You can consistently configure identical capabilities for network adapters across multiple hosts by using port profiles and logical switches. Port profiles and logical switches act as containers for the properties or capabilities that you want your network adapters to have. Instead of configuring individual properties or capabilities for each network adapter, you can specify the capabilities in port profiles and logical switches, which you can then apply to the appropriate adapters.
|
|
|
1. In the VMM console, in the Fabric workspace, expand Networking, right-click Logical Switches, and then click Create Logical Switch. 2. In the Create Logical Switch Wizard, review the information in the Getting Started tab, and then click Next. 3. On the General tab, specify a name for the logical switch, and then click Next. 4. In the Extensions tab, select the extensions as required, and then click Next. 5. On the Uplink tab, click Add, and from the Add Uplink Port Profile dialog box, select the port profile, you created earlier. Click OK and then click Next.
6. On the Virtual Port tab, add any virtual ports (if you created), and then click Next. 7. On the Summary tab, review the values you provided earlier, and then click Finish. For detailed steps on creating logical switches, see How to Create a Logical Switch in VMM. |
Step 5: Assign the logical switch to the host
The next step is to assign the logical switch you created earlier to a host.
|
|
|
1. In the VMM console, in the VMs and Services workspace, expand All Hosts, right-click the host with which you want to associate the logical switch, and then click Properties. 2. In the host properties dialog box, click the Virtual Switches tab, and from the right pane, do the following: a. Click New Virtual Switch and then click New Logical Switch. b. In the Logical switch list, select the logical switch that you want to use. c. Under Adapter, select the physical adapter that you want to apply the logical switch to. d. In the Uplink Port Profile list, select the uplink port profile that you want to apply.
3. Click OK. For detailed steps on assigning logical switches to hosts, see Configure network settings on a host by applying a logical switch. |
Step 6: Assign the logical network to the cloud
When you assign a logical network to the cloud, you accomplish the following:
· If the logical networks that you are associating with the cloud have network virtualization enabled (meaning, they have the Allow VM Networks created on this logical network to use network virtualization checkbox selected), tenants using the management portal for tenants can create VM networks using the logical network.
· Additionally, if the logical networks that you are associating with the cloud are used by administrators to create VM networks, and if those VM networks are based on VLAN or no isolation (as explained in the section below), such VM networks are available to the administrators in the management portal for administrators to be included as part of plans.
|
|
|
1. In the VMM console, in the VMs and Services workspace, expand Clouds, right-click the cloud with which you want to associate the logical network, and then click Properties. 2. In the cloud properties dialog box, click the Logical Networks tab, and select the logical network you want to associate with the cloud.
3. Click OK. At this point, tenants can use the management portal for tenants to create VM networks based on the logical network you associated with the cloud. |
Step 7: Create a VM network
With System Center 2012 SP1 and then with System Center 2012 R2, all virtual machines must be connected to a VM network to be able to use and access network resources. VM networks can be created in the following ways:
· The tenants can create VM networks on their own by using the management portal for tenants and then selecting the logical network that their virtual network will bind to. This is possible because we already associated logical networks to the cloud. This procedure is not in the scope of this document.
· The fabric administrators can create VM networks that can be associated with plans. Once tenants subscribe to those plans, the VM networks available with the plan are available to the tenants while provisioning the virtual machines. However, for a VM network to be associated with a plan, the network must be based on VLAN or no isolation. Follow the steps below to create VM networks as a fabric administrator.
|
|
|
1. In the VMM console, in the VMs and Services workspace, right-click VM Networks, and then click Create VM Network. 2. Follow the steps at How to Create a VM Network in VMM in System Center 2012 R2 to create the required VM networks. |