This scenario describes how to create and deploy an image of a custom Windows® installation using a network. This process, known as image-based deployment, is ideal for high-volume manufacturing environments where speed is a priority. This process is commonly used in build-to-plan (BTP) and build-to-order (BTO) business models. Using this method, you will create and deploy the image using a combination of the ImageX tool and Windows PE. The ImageX tool provides imaging technology to capture and apply your custom Windows installation. Windows PE provides a stand-alone preinstallation environment, including network connectivity and disk configuration.
For corporate deployments, using an image-based deployment over a network ensures that your installations are faster and consistent across all your systems. This scenario is a simple network solution. There are other more advanced deployment solutions using servers. This scenario does not include any user or application migration information.
Terms
Reference computer
The computer on which you will install Windows. Later, you will copy the image on this computer to the destination computers.
Technician computer
The computer on which you install the Windows OEM Preinstallation Kit (Windows OPK) and where you create answer files.
Answer file
An .xml file that contains the settings and configurations to apply to a Windows image during installation.
Configuration set
A file and folder structure that contains the necessary files that control the preinstallation process and define the manufacturers' custom information.
Windows Catalog
A catalog file provides a list of all of the settings and packages within a Windows image.
Audit Mode
A stage of Windows Setup that enables additional customization and testing prior to deployment.
ImageX
An imaging tool used to capture and deploy the Windows operating system.
Windows PE
A minimal Microsoft Win32® installation environment with limited services. Built on the Windows kernel, Windows PE provides an environment to prepare a computer for Windows installation, copies disk images from a network file server, and starts Windows Setup.
Destination computer
The computer on which you will deploy your Windows image using ImageX and Windows PE.
Process Overview
The process of creating the image begins by creating a configuration set using Windows System Image Manager (Windows SIM) and storing the configuration set onto a removable media device, such as a USB flash drive (UFD). You then insert your removable media, containing the configuration set, and a Windows product DVD into the reference computer. Start the computer, and Windows Setup will apply any settings specified in the answer file contained within the configuration set. When Windows Setup is finished, you will restart the system in audit mode, where you can make additional customizations as well as verify that specific customizations were applied. When you are satisfied with the installation, you will prepare the image for duplication using the System preparation (Sysprep) tool, the ImageX tool, and Windows PE. Once you have captured the image, you will store the image onto a network share.
The process for deploying the image begins with booting a destination computer with Windows PE and connecting the computer to the network. Next, you will use the ImageX tool to apply the custom image from the network share to the destination computer. The computer is now ready for customer delivery.
The following diagram illustrates the deployment process.
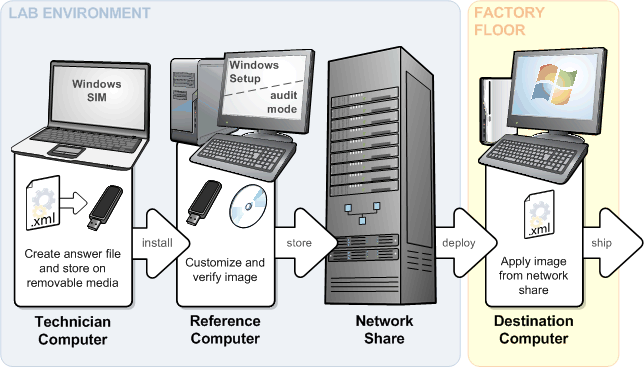
Why Use a Configuration Set?
A configuration set is a collection of files, including an answer file that have been converted to a binary format. It is a smaller version of a distribution share, which is more easily copied to removable media or a network share.
You use an answer file to customize Windows installations so that the versions of Windows you deploy to each destination computer is the same. In an attended installation, you respond to Windows Setup prompts during installation, selecting options such as the partition to install to and the Windows image to install. In unattended installations, you automate this process to avoid the installation prompts.
Before you begin, you should identify all of the requirements of your environment. Consider the following potential requirements:
- Hard drive partitions
- Support for Microsoft Windows BitLocker™
Drive Encryption or a recovery solution
- Additional out-of-box drivers
- Support for multilingual configurations
- Other modifications to Windows after
installation, such as installing additional applications
Why Use Windows SIM?
Windows SIM provides a simple graphical user interface that helps you organize and define your Windows customizations. Windows SIM is the primary tool for creating a configuration set and answer file. Manually authoring answer files can be prone to errors, which increases the likelihood of failures. Windows SIM provides validation for answer files and context-sensitive help for each Windows unattended setting.
After you have created an answer file and configuration set, you are ready to install Windows to the reference computer.
Why Use Audit Mode?
There are two modes that Windows can boot to during an unattended installation: audit mode and Windows Welcome (also called Out-of-Box Experience). Audit mode is the ideal environment for you to make additional changes and configurations to a Windows installation before shipping that computer to its final destination. Audit mode enables you to install additional applications, device drivers, run scripts, or to apply updates to a Windows installation. After you complete your additional configurations in audit mode, you can configure the computer to boot to Windows Welcome on next boot by using the Sysprep command-line tool. Windows Welcome is designed for end users to configure their computer according to their requirements.
Why Sysprep?
The Sysprep tool removes system-specific information and resets the computer, so that the next time the computer starts, your customers can accept the Microsoft Software License Terms and add user-specific information.

|
Important: |
|
To automatically run the Sysprep tool after the
installation, set the Microsoft-Windows-Deployment\Reseal component
setting in your Autounattend.xml as follows: ForceShutdownNow
= true, Mode =OOBE
To run the Sysprep tool manually from a running
operating system, at a command prompt, type
c:\windows\system32\sysprep.exe /oobe /shutdown
Scenario Tasks
Before you begin, make sure you have the following:
- A technician computer with the OPK tools
installed
- Windows installation media, such as a Windows
product DVD
- A reference computer
- A blank CD-ROM
The following table describes the tasks you must complete to deploy an image.
| Task | Description | For more information |
|---|---|---|
|
Identify your requirements |
Consider the different ways you can customize your Windows image. For example, adding recovery and security as part of your solution. Make sure your customizations comply with your license terms. |
|
|
Create bootable Windows PE media |
Windows PE provides an environment to capture a copy of your newly created Windows installation. You will use the ImageX tool to capture the installation. |
|
|
Build a configuration set |
Use Windows SIM to create both an answer file and a configuration set. Windows SIM will package all files and folders into a single location. If you created an installation using the Scenario: Deploy from Media topic, you can skip this task. The steps outlined in this task duplicate the steps in that topic. |
|
|
Deploy an image from a network share |
In this task, you boot the computer with the Windows Setup media in the DVD drive and have the configuration set available on an external drive. Windows automatically detects the answer file within the configuration set and uses it during installation. After the installation is complete, you will shut down the computer and capture an image of the hard drive by using Windows PE and the ImageX tool. You will store the image on a network share and then deploy the image onto your destination computers. |
Additional Information
The following list shows additional options you might want to consider as you develop your Windows deployment strategy:
- Create a Data
Image
Using the $OEM$ folder is a legacy method for getting custom source files onto a computer. This folder includes additional files for Windows installation. Using data images (.wim files) is an alternative method to using the $OEM$ folder.
- Walkthrough: Create a
Custom Windows PE Image
You can create a custom Windows PE image that will automatically connect to a network share and deploy a specific image.
- Understanding Upgrade
and Migration
This topic describes additional considerations if you are upgrading or migrating from an existing Windows installation.