The Windows® System Image Manager (Windows SIM) user interface contains a series of panes. These panes enable you to open Windows image files, create unattended answer files, and then add components and packages to the respective configuration passes in an answer file.
The following screen shot illustrates the Windows SIM user interface.
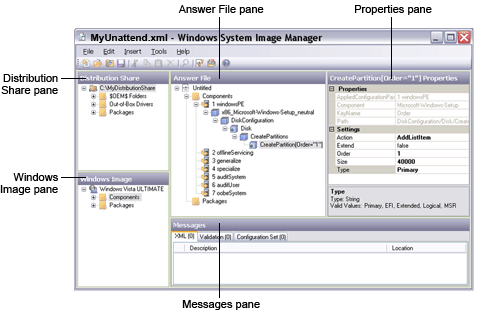
In This Section
Windows SIM Panes
The following sections describe the Windows SIM panes.
Distribution Share Pane
The Distribution Share pane displays the currently open distribution share folder in tree view. You can select, create, explore, and close distribution share folders by selecting the top node and then right-clicking in the pane. You can add items in an open distribution share folder to an answer file by right-clicking the item. For more information, see Understanding Distribution Shares and Configuration Sets.
Answer File Pane
The Answer File pane displays the Windows Setup configuration passes, the settings to apply in each pass, and the packages to install. You can open and edit an existing answer file, validate the settings in an answer file against a Windows image, or create a new answer file. For more information, see Understanding Answer Files.
Windows Image Pane
The Windows Image pane displays the currently open Windows image in tree view. When the tree is expanded, all of the components and packages for the image are visible and available to add to an answer file in the Answer File pane. For more information, see Understanding Windows Image Files and Catalog Files.
Properties Pane
The Properties pane displays the properties and settings of a selected component or package. The Properties pane enables you to edit the settings, and, in the case of packages, Windows feature selections. At the bottom of the Properties pane, Windows SIM displays the name of the setting and the associated .NET type. For more information, see Understanding Settings and Properties.
Messages Pane
The Messages pane consists of three tabs. The tabs displayed are XML, Validation, and Configuration Set. Clicking a tab in the Messages pane displays the type of message, a description, and the location of the issue.
The types of messages that the Messages pane display are informational. Messages appear only in the Configuration Set messages tab if a configuration set has been created. For more information, see Understanding Distribution Shares and Configuration Sets.
Windows SIM Menus
The following sections describe Windows SIM menus.
File Menu
| Menu Item | Description |
|---|---|
|
New Answer File |
Creates a new answer file. |
|
Open Answer File |
Opens an existing answer file. |
|
Close Answer File |
Closes the currently open answer file. |
|
Save Answer File |
Saves the currently open answer file. |
|
Save Answer File As… |
Opens a dialog box to enable naming of the answer file with which you are currently working. |
|
Select Distribution Share |
Opens a valid distribution share folder. |
|
Close Distribution Share |
Closes the currently open distribution share folder. |
|
Select Windows Image |
Browses to and selects a Windows image (.wim) file. |
|
Close Windows Image |
Closes the currently open Windows image (.wim) file. |
|
Exit |
Closes Windows SIM. |
Edit Menu
| Menu Item | Description |
|---|---|
|
Cut |
Cuts the highlighted text or tree structure (Unattend and Properties). |
|
Copy |
Copies the highlighted text or tree structure (all panes). |
|
Paste |
Pastes text or tree structure (Unattend and Properties). |
|
Delete |
Deletes the currently selected item or text. (This item may be disabled if the item is not removable.) |
|
Find |
Brings up a search dialog box to scan a Windows image and answer file, distribution share, or message for a specific item. |
|
Revert Change |
Reverts the most recent customization. |
|
Write Image Value |
Writes the value of the setting in the currently open Windows image to the answer file. |
|
Add to Answer File |
For components, a submenu opens that shows the available passes. The item and its children are added to the Unattend.xml answer file. Packages are automatically added to the packages section of the Unattend.xml answer file. |
Insert Menu
| Menu Item | Description |
|---|---|
|
Synchronous Command |
Adds a synchronous command to a configuration pass. Enables you to choose the windowsPE, specialize, auditUser, or oobeSystem configuration pass. Once you select a configuration pass, a window opens, enabling you to input the command line and the order of execution. |
|
Driver Path |
Adds a driver path to a configuration pass. Driver Path enables you to choose the configuration pass in which to add the driver path. It then opens a window enabling you to select a file or folder. |
|
Package(s) |
Opens a window that enables you to browse to the location of a package, and then it inserts a package from a file or folder into the currently open answer file. |
Tools Menu
| Menu Item | Description |
|---|---|
|
Hide Sensitive Data |
Stores local account passwords in an answer file as unreadable text. Domain passwords, product keys, and other sensitive data are not hidden. |
|
Validate Answer File |
Validates the XML and other settings in the answer file. Settings are validated against the currently open Windows image. |
|
Create Configuration Set |
Generates a new configuration set. |
|
Explore Distribution Share |
Opens a distribution share folder in Windows Explorer view. |
|
Create Distribution Share |
Creates a distribution share folder and subfolders. |
|
Import Package(s) |
Enables you to navigate to a folder that contains a package, and then import it into the currently open distribution share. For more information, see Add Packages to a Distribution Share |
|
Create Catalog |
Generates a catalog file. For more information, see Understanding Windows Image Files and Catalog Files |
Help Menu
| Menu Item | Description |
|---|---|
|
Image Manager Help |
Launches the Windows OEM Preinstallation Kit (Windows OPK) User's Guide. |
|
Unattended Reference |
Launches the Unattended Windows Setup Reference. |
|
About |
Displays version, copyright, and licensing information. |
Windows SIM Buttons
| Button Name | Function |
|---|---|
|
New Answer File |
Creates a new answer file. |
|
Open Answer File |
Opens an existing answer file. |
|
Close Answer File |
Closes the currently selected answer file. |
|
Save Answer File |
Saves the currently open answer file. |
|
Cut, Copy, Paste, Delete |
Manipulates data. |
|
Find |
Enables you to search a Windows image and answer file, distribution share, or within the Messages pane. |
|
Validate Answer File |
Validates the answer file against the settings in the opened catalog file. |
|
Create Configuration Set |
Creates a configuration set. |
|
Help Contents |
Displays the Windows OEM Preinstallation Kit (Windows OPK) User's Guide. |