You can add computers using the Add Computers pane in the center pane of the Volume Activation Management Tool (VAMT) Microsoft® Management console (MMC) snap-in, above the product list view. Use this feature to locate computers and add them to the VAMT Computer Information List (CIL), as shown in the following screenshot:
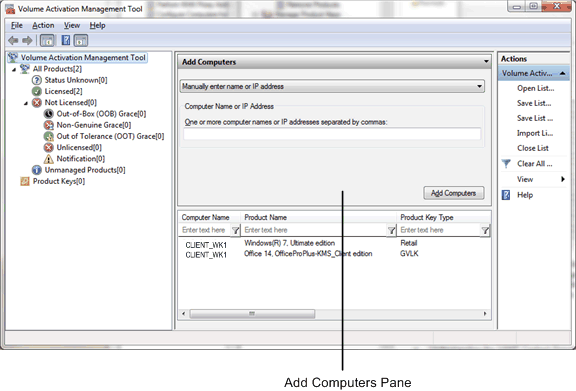
Before adding computers, ensure that the Windows Management Instrumentation (WMI) firewall exception required by VAMT has been enabled on all target computers. For more information see Configure Client Computers.
Adding computers to a CIL
- Open the VAMT MMC snap-in.
- In the center pane, locate the Add Computers pane. If it
is minimized, click the down arrow to expand it.
- Click the drop-down list to select a search option. You can
search for computers in a workgroup, in an Active Directory domain,
by individual computer name or IP address, or by a general LDAP
query.
- If you are searching by individual computer
name or IP address, enter the full name or IP address in the text
box below the drop-down list. Separate multiple entries with a
comma, a semi-colon, or a space. Note that only IPv4 addressing is
supported.
- If you are searching an Active Directory
domain or a workgroup, select the domain or workgroup from the
additional drop-down list displayed for those search options. Use
the Filter by computer name field to search for a specific
computer within the domain or workgroup. This filter supports the
asterisk (*) wildcard. For example, typing "a*" will display only
computer names that start with the letter "a".
- If you are searching by a general LDAP query,
enter your query in the text box provided. The VAMT will validate
only the LDAP query syntax, but will otherwise run the query
without further checks.
- If you are searching by individual computer
name or IP address, enter the full name or IP address in the text
box below the drop-down list. Separate multiple entries with a
comma, a semi-colon, or a space. Note that only IPv4 addressing is
supported.
- Click Add Computers.
- The VAMT will search for the specified computers and add them
to the CIL. During the search, VAMT will display the dialog box
shown below. To cancel the search, click Cancel.
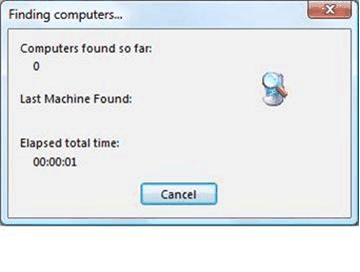
Removing computers
- A computer can be deleted by clicking on it in the product list
view and choose Delete from the context-sensitive
Actions menu or the Select Items menu. On the
Confirm Delete Selected Products dialog box, click
OK.