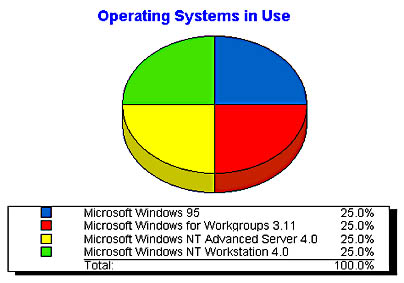
Query Builder is essential for building queries to be used in dynamic collections. However, it is not the best application for data presentation. Crystal Info, the report-building engine included with SMS, provides rich report design, scheduling, and viewing capabilities to enhance data presentation.
After Crystal Info is installed, rich, useful reports can be designed and run against data in the site database.
Crystal Info can be installed during SMS 2.0 installation through Express or Custom setup or after SMS installation by running the 'Modify or reset the current installation' setup option. This reporting tool contains its own set of services and a snap-in to the SMS Administrator console. Crystal Info services are installed on the primary site server or other Windows NT/2000 computers in the site. The three services installed to support Crystal Info are Info Agent, Info APS, and Info Sentinel.
Each Crystal Info service provides a different function. The various services work together to build reports. Info APS, the core service supporting SMS reporting functions, performs the following functions:
Info Sentinel provides communications between the user generating report data and Info APS. Info Sentinel running on a computer remote to the site server communicates with Info Sentinel on the site server. The site server instance of Info Sentinel then communicates with Info APS to query data from the site database.
Info APS passes the request to view a report to Info Agent. The Info Agent calls the Info Server dynamic link library to process the report templates and create a data file containing report data that is ultimately viewed from the Crystal Info Viewer.
The Crystal Info Viewer is part of the SMS snap-in located below the Tools node in the SMS Administrator console. Data passed to the Crystal Info Viewer appears in the details pane of the SMS Administrator console, similar to what is shown in Figure 8-8.
Figure 8-8. A report as it appears in the details pane of the SMS Administrator console.
Each time a report template is run, Info Server creates an instance of the report template and populates it with data from the site database. The instance of a report and its data are viewed from the Crystal Info Viewer. The report instance and its data are saved in the \smsdir\CINFO\OUTPUT directory. Data for the report is obtained from the site server using the WBEM ODBC Driver, which is installed during the installation of SMS 2.0.
New report templates are created and existing report templates modified using Info Report Designer. To launch Info Report Designer, select Reports under the Tools node. Then from the Action menu, choose All Tasks and then Design New Report. Existing and new report templates are not stored in the site database, but in a flat file database named CRYSTAL.MDB.
Crystal Info is accessed from the Tools node in the SMS Administrator console. From the Tools node, you run predefined reports, design new reports, modify existing reports, or use Crystal Info reports created in other sites.
Crystal Info includes predefined reports that can be scheduled and run as soon as data exists in the site database. Access these reports in the SMS Administrator console from Reports under the Tools node, as shown in Figure 8-9.
Figure 8-9. Accessing Crystal Info from Reports in the SMS Administrator console.
Reports are organized in a series of folders. Select any folder and the associated reports appear in the details pane.
After selecting a report, the administrator selects All Tasks and then Schedule Report from the Action menu to perform one of the following tasks:
Crystal Info also includes Info Report Designer, which allows you to design your own reports based on any data source to which you have access. This tool provides tremendous flexibility in terms of the type and format of the reports you can design, and also enables you to modify the format of a predefined report. However, using it requires knowledge of database terminology and structure.
Both the Design New Report and Modify Report options appear under the All Tasks, Action menu item when a report is selected in the SMS console tree. Design New Report also appears under the All Tasks option when Reports or a parent folder of a group of reports is selected.
Reports created in Crystal Info contain site-specific information. To configure reports created elsewhere to work with your site, you must run the Set Location utility, SETLOCATION.EXE. Set Location is contained in \smsdir\CINFO\windir directory. On a Windows NT computer, SETLOCATION.EXE is typically found in \SMS\CINFO\WINNT. When Set Location is run, the dialog box shown in Figure 8-10 appears.
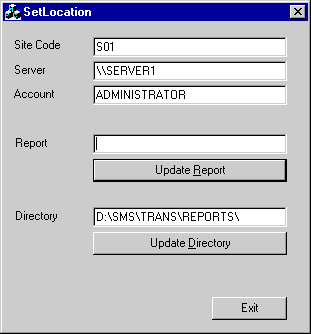
Figure 8-10. The SetLocation utility configured to update a directory of reports.
The account specified in the 'Account' field must have access permissions to WBEM and SMS. By default, the logged-on account that installs the site has the required WBEM and SMS rights.
In the 'Report' field, type the full path of the report for which you are setting the location. Or in the 'Directory' field, enter the name of the parent directory containing transferred report files. When Update Report is clicked, the specific report is updated. When Update Directory is clicked, all reports in the directory will be updated.
In this exercise, you will generate a report using Crystal Info. You will begin by verifying the configuration of the Crystal Info services.
The Services application appears.
In the following steps, you will run an existing report on the operating systems in use in your site.
The available tools appear in the details pane. Notice this includes Network Monitor, SMS Service Manager, Software Metering, and Reports.
A set of folders appears below Reports. These folders contain reports described by their folder name.
The list of predefined hardware inventory reports appears in the details pane. Notice there is a yellow triangle next to each report. This symbol indicates the report has not yet been run.
Notice the text indicating that the report has not been scheduled appears in the details pane. Notice also that the steps required to schedule and run a report are listed.
The Schedule Report Operating Systems in Use dialog box appears.
The report file name Hi_11.rpt, appears in the Description box.
Scheduling options for the report appears.
Account options for the report appears.
The report is run and the SMS Administrator console appears.
The list of predefined hardware inventory reports appears in the details pane. Notice the green check mark next to the Operating Systems in Use by Site report. This symbol indicates the report has been run successfully.
The report appears in the details pane.