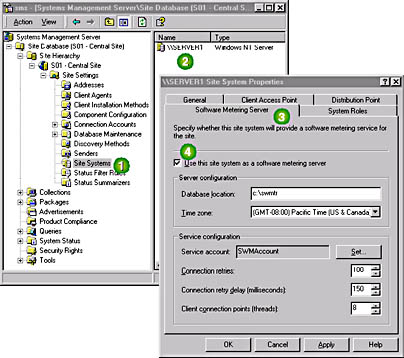
Several components and at least one site system must be configured and installed from the SMS Administrator console. The following list summarizes the configuration tasks completed to support software metering:
At least one Windows NT/2000 Server must serve the role of software metering server to support software metering. Software metering is optional when a custom setup routine is running, but it is installed and enabled by default when the Express setup routine is used. SQL Server and software metering database device files must also be installed to support the software metering database.
NOTE
Installation of the software metering database was completed in Chapter 2.
The component configuration settings control the behavior of the site server threads involved in software metering and the SMS License service running on the software metering server.
As with the client agents discussed in Chapters 3 and 4, resource boundaries and installation methods must be configured, and the client agent must be enabled before it will be installed on client computers in the site. The Software Metering Client Agent settings control polling cycles for the client agent and default software metering activity messages that are displayed to the user.
The Software Metering application is used to view and manage both licensed and unlicensed software. Management tasks include setting metering properties for applications, such as license permissions; excluding programs from software metering to improve performance and relevance of collected data; and creating and importing license policies. Software metering activity is viewed from the Report and Graph wizards in the Software Metering application.
The primary site server can also serve the role of software metering server. If it does, it runs the SMS License Service and the SMS Executive threads that support site server software metering functions. For medium to large SMS sites, it is wise to move this site system role to one or more Windows NT/2000 Server computers. Only Windows NT/2000 Servers can serve this site system role. A separate site server, multiple license servers, and a separate database server can be used to support the software metering function in each site.
The software metering role is configured by creating a new Windows NT/2000 Server site system. Or select the properties of an existing Windows NT/2000 Server site system from the details pane of the Site Settings node (as shown in steps 1 and 2 of Figure 5-2). Then from the Software Metering Server tab (step 3), select the 'Use this site system as a software metering server' checkbox (step 4).
Figure 5-2. Assigning the software metering site system role.
The 'Database location' field under the Software Metering Server tab does not specify the location of the software metering database. Instead, this field is used by the software metering server for the software metering data cache. The software metering data cache is an inbox for data from client computers that is located on the site server. The default location of the data cache is C:\SWMTR.
The SMS License Service uses a Windows NT/2000 domain user account to run license service tasks on the software metering server and to communicate with other software metering components. This account is automatically created and then granted administrator privileges and the 'Logon as a service' advanced user right by the License Server Manager thread of the SMS Executive. The default account specified in the SMS Administrator console is SWMAccount.
IMPORTANT
The SWMAccount is created and verified as part of Exercise 30.
After enabling a site system to serve the role of software metering server, the administrator specifies global settings for software metering behavior from the Component Configuration node's Software Metering object. Four tabs in the Software Metering Properties dialog box configure the following features:
The General Tab
There are two possible product version policies: full registration and partial registration (Figure 5-3). Most programs are identified with a version number. If you choose the 'Full' radio button under 'Product version policy,' only software with an exact version number is managed. For example, if you specify version 2.0, as you register a product to be licensed, then only instances of version 2.0 are managed. Versions of the same software that are numbered 2.0a, 2.1, 2.01, and so on, are not managed.
When the 'Partial' radio button is selected, anything that matches the major version number (the number on the left side of the period) is managed. For example, if you specify 2.0, then anything with a version number of 2.0, 2.11, 2.3a and so on is managed as part of this license.
NOTE
The partial option acts as an automatic version wildcard so that 2.0 becomes 2.*.
The Software Metering Client Agent is instructed to identify programs by one of two methods, standard or original. The Standard method uses the file name to identify a program. For example WINWORD.EXE is identified as Microsoft Word. The Original method uses the program name stored in the program file's header. When the 'Original' radio button is chosen, it becomes more difficult for a user to avoid a license by renaming the executable file. However, the application will take slightly longer to start, since the Software Metering Client Agent must work harder to identify the program.
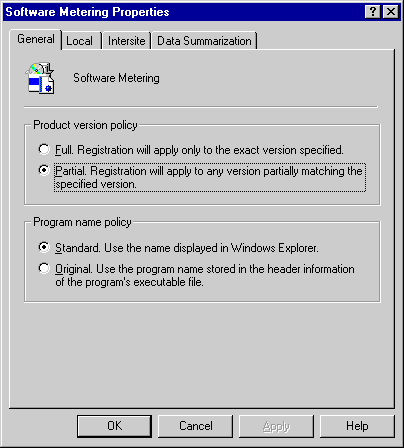
Figure 5-3. The General tab of the software metering properties dialog box.
The Local and Intersite Tabs
At regular intervals, the software metering services and threads communicate new data and configuration settings between the site server, software metering servers, and sites in an SMS hierarchy. The administrator schedules these communications between software metering components using the Local tab (Figure 5-4) and the Intersite tab (Figure 5-5).
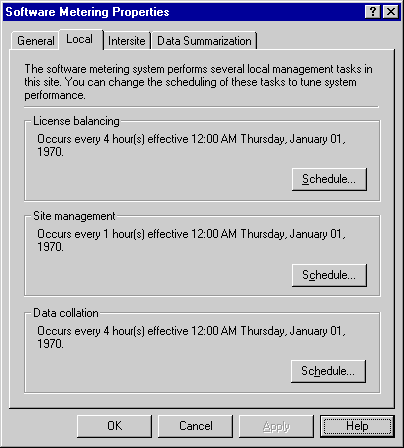
Figure 5-4. The Local tab of the software metering properties dialog box.
The following intrasite communications are configured from the Local tab:
In a multi-software metering server site, each software metering server receives a certain number of licenses, depending on license usage trends. If usage trends indicate that a software metering server is routinely running out of licenses, then licenses are transferred by the License Metering thread running on the site server to the server in need. This schedule regulates how often the site server checks to see if licenses must be transferred between software metering servers.
This schedule regulates how often software metering data (registered programs, licensed programs, and excluded programs) is passed from the site server to software metering servers by the License Metering thread. License balancing set to check license needs every 15 minutes or less is called Instant License Balancing. Unless users are regularly running out of software licenses, consider setting this number higher so as to not overwhelm the site systems and the network with license balancing tasks.
This schedule regulates how often software usage data maintained in the data cache on each software metering server is copied to the software metering database. The SMS License Service stores data in a data cache and copies it to the SQL Server maintaining the license metering database, according to the data collation schedule. Once the data is stored in the software metering database, the data cache is purged. Also, data from the site server is passed up the hierarchy to the parent site.
License balancing between sites is enabled and configured from the Intersite tab (Figure 5-5). The intersite license balancing schedule determines how often license metering servers in a multi-site hierarchy should balance licenses between sites. Licenses may be balanced from a parent site to all of its child sites or between a child site and its parent site. A child site only balances licenses for software that has been registered using the Software Metering application on the parent site. The 'Receipt time period' value sets a limit on how long it takes to receive intersite license confirmation. If the receipt time expires before a license confirmation is acknowledged by a child site server, the license is added back to the parent site's license pool.
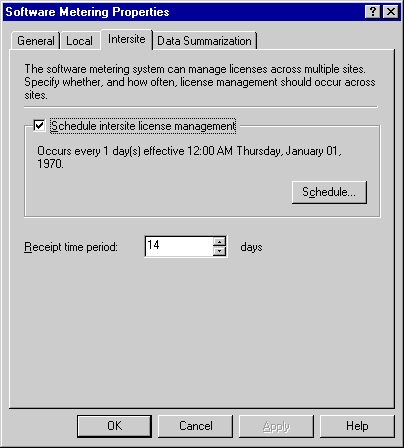
Figure 5-5. The Intersite tab of the software metering properties dialog box.
Data Summarization
Usage data is collected for every tracked program each time it runs on client computers in the site. This frequent collection can rapidly produce an abundance of software metering data. In order to write this data from the data cache to the software metering database, it is necessary to summarize the raw data on a regular basis. A summary usage record for each program is created through the Data Summarization tab, shown in Figure 5-6.
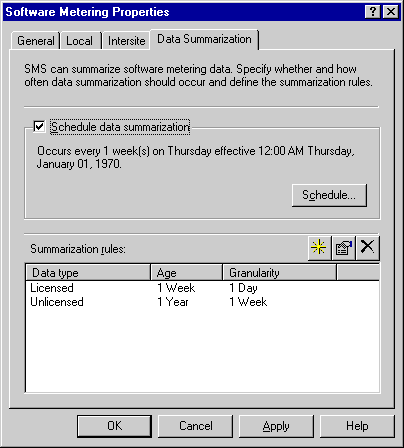
Figure 5-6. The Data Summarization tab of the software metering properties dialog box.
For example, if ten client computers run Visual Studio five times a day for five days, there will be 250 records reporting the usage of the Visual Studio application (10 client computers x 5 times/day x 5 days = 250 records). This data can be summarized into one record per program for a selected time period. For example, you can have one record summarize the entire week of program activity.
Data is summarized by specifying summarization rules. Summarization rules are based on two factors: the age of data that triggers the creation of a summary report, and the level of data granularity that defines the contents of a summary record (Figure 5-6). If the administrator sets a data age of one week, any data over one week old is summarized. If report granularity is set to a day, one record per day is saved for each program. The combined effect of setting the age to one week and the granularity to one day is that only raw records up to one week old will be stored, and anything older than a week will be stored, as one record per day per program.
Multiple summarization rules can be configured for licensed and unlicensed software. For example, one schedule can specify how to summarize data older than one week, while another schedule can specify how to summarize data older than one month. Summarization rules are set separately for licensed programs and unlicensed programs, as shown in Figure 5-6.
In this exercise, you will configure the software metering schedule settings for the site. Then you will configure your site server as a software metering server.
A menu of choices appears.
The sms (Systems Management Server) MMC appears.
The details pane shows the component configuration items.
The Software Metering Properties dialog box displays general settings for the software metering component.
The Software Metering Properties dialog box displays Local settings for the software metering component.
The Schedule dialog box appears.
The Software Metering Properties dialog box displays Local settings for the software metering component.
The Schedule dialog box appears.
The Software Metering Properties dialog box displays Local settings for the software metering component.
The Schedule dialog box appears.
The Software Metering Properties dialog box displays Local settings for the software metering component.
The Software Metering Properties dialog box displays Data Summarization settings for the software metering component. Select the 'Schedule data summarization' checkbox.
The Schedule dialog box appears.
The Software Metering Properties dialog box displays Data Summarization settings for the software metering component.
An untitled dialog box displays a General tab with Summarization Rule settings.
The Software Metering Properties dialog box displays Data Summarization settings for the software metering component. Notice that rules are configured for Licensed data.
The Software Metering Properties dialog box displays Data Summarization settings for the software metering component. Notice that rules are configured for both Licensed and Unlicensed data.
The SMS Administrator console appears.
The Software Metering component global settings are now configured. In the following steps, you will configure the site server to be a software metering server.
The \\SERVER1 site system appears in the details pane.
The \\SERVER1 Site System Properties dialog box appears.
NOTE
C:\swmtr is the default file location and name.
The SMS Administrator console appears.
The site server is now configured as a software metering server.
TIP
This process can take 30 minutes or longer. Continue your studies and return to this step if necessary.
This client agent is enabled from the properties of the Software Metering Client Agent contained in the Client Agents node (label 4 in Figure 5-7). The configuration of this client agent determines whether offline or online software metering is used in the site, when the client agent communicates with the software metering servers, and the contents of the message text that appears on the client computer for common software metering events.
Figure 5-7. The General tab of the Software Metering Client Agent Properties dialog box.
The General tab of the Software Metering Client Agent Properties dialog box (labeled 3 in Figure 5-7) is used to configure the following client settings:
The client agent connects to the software metering server to report data. The administrator specifies the number of times the client agent tries to connect to the server before storing the software usage information offline. When the client agent is offline, it will stay offline for the waiting period specified in the 'Delay before retrying' value. After the specified period has passed, the client agent tries to send software usage data to the software metering server.
For example, if the number of retries is three and the delay before retrying is ten, the client agent tries three times to connect to the server before going offline. After 10 minutes it tries three more times. This continues until the client computer reconnects to the network to transfer its software usage data.
The Software Metering Client Agent is involved in two functions: metering software usage (offline mode) and enforcing license rules (online mode). Enforcing license rules requires that the client agent connect to a software metering server each time an application is started. This process increases network and software metering server utilization. If real-time verification isn't necessary, clear the 'Force real-time verification' checkbox. If it is necessary, select the 'Force real-time verification' checkbox and use the Software Metering application to enable or disable license enforcement for each program.
Client Agent Timing
The Timings tab of the Software Client Agent Properties dialog box specifies how often the client agent communicates with the software metering servers if real-time verification is supported (Figure 5-8).
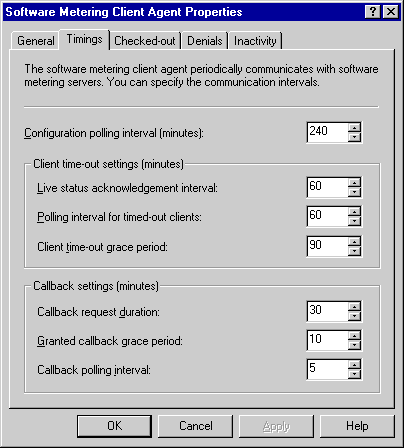
Figure 5-8. The Timings tab of the Software Metering Client Agent Properties dialog box.
The 'Configuration polling interval' setting regulates how often the client agent checks for information on excluded programs and software metering client configuration parameters set from the SMS Administrator console.
The client agent must continually update a software metering server on the status of any metered software that is running. To accomplish this task, the client agent continually acknowledges the use of metered software, the software metering server regularly polls the client agent for running software, and the software metering server gives the client agent a configurable grace period before application running status must be reported. The timing of these three activities is configured from the 'Client time-out' settings (labeled 1 in Figure 5-8).
If a software license is not available, 'Callback' settings (Figure 5-8) direct how callbacks are managed. If a user attempts to run an application that is out of licenses, a callback can be requested when a license becomes available. The 'Callback request duration' setting specifies how long the user waits to receive a callback. By default, the wait is 30 minutes. After that, the callback request is removed and the user must retry the application. The 'Granted callback grace period' setting specifies how long the server will wait for a user to accept a callback before returning the license for use elsewhere. The 'Callback polling interval' setting specifies how often the client agent looks for a granted callback. This should be set to less than the 'Granted callback grace period.'
User Messages
There are three user messages that may be modified to inform the user of license status. They are:
This is for users checking out licenses, such as mobile users. The expiration message appears on the client computer when a license is about to expire so the client computer can be reconnected to the network for license renewal or license. After license expiration, the metered software no longer runs on the client computer until it is reconnected to the network for license renewal.
This message appears when a user attempts to run software that is out of licenses. This product enforcement may also be used to define the time periods during which software can be run (for example, no games during business hours) or to disable programs that are not Year-2000 compliant. In these cases, the message must be edited to explain the reasons for product use denial.
This message informs the user if a licensed product is detected as being inactive. Inactivity monitoring must be enabled through the Software Metering application in order for this message to appear. The message reminds users to close licensed applications when they are not in use. Each metered application can be configured to log an event when it is inactive, display the inactive product message, and forcibly shut down the application if the user does not respond to the inactivity message in a specified amount of time.
In the following exercise, you will configure the Software Metering Client Agent for the Windows NT client computer.
The list of client agents appears in the details pane.
The Software Metering Client Agent Properties dialog box displays general settings for the Software Metering Client Agent.
The Software Metering Client Agent Properties dialog box displays timing settings for the Software Metering Client Agent.
NOTE
This may take 15 minutes or more to complete on a busy test system.
In this part of the exercise, you will install the Software Metering Client Agent on Computer 2. Complete this exercise from the Windows NT Workstation client computer only.
The Systems Management Properties dialog box appears.
The Systems Management Properties dialog box displays the sites of which the client computer is a member. Only one site should be listed.
This starts the site update process, and the Software Metering Client Agent will be installed.
What directory was added as a result of installing the Software Metering Client Agent?
HKEY_LOCAL_MACHINE\SOFTWARE\MICROSOFT\SMS\CLIENT\
SITES\SYSTEM\S01\CLIENT COMPONENTS\LICENSE METERING.
The list of parameters for the software metering component appears for the local site.
Wait until the site server has been added as a license server for your client computer. If this does not happen after a few minutes, restart Computer 2.