Mobile Device Manager (MDM) Administrator Tools lets you manage the MDM system by using the following management consoles and extensions:
-
MDM Console: MDM Console is the core MDM management MMC
snap-in tool that is included with MDM Shell.
-
Group Policy Extensions: With the Group Policy Management
Console (GPMC), you can push MDM group policies to Windows Mobile
devices and enforce these policies. 64-bit software, except for the
Windows Vista® operating system, does not support GPMC.
 Important:
Important:Windows Vista Service Pack 1 will remove the Group Policy Management Console when you install it on a computer that is running Windows Vista. You must reinstall the GPMC with the Remote Server Administration Tools (RSAT) if you deploy Windows Vista SP1 in the IT environment. The RSAT installation is included in Windows Vista SP1. -
MDM Software Distribution Management Console: MDM Software
Distribution Console is a custom MDM WSUS console that provides
software distribution capabilities and the ability to push software
.cab files to a Windows Mobile device.
Use the following procedures to install MDM Administrator Tools. You can install these tools on any domain-joined computer that meets MDM Administrator Tools requirements.
Before you can install and deploy MDM by following the steps in this guide, you must plan your deployment and configure the IT environment. To do this, follow the steps and guidelines in the MDM Planning Guide. MDM Planning and Deployment Checklistsspecifies the permissions and roles required to complete the following steps.
 To install MDM Administrator
Tools
To install MDM Administrator
Tools
-
On any domain-joined server or computer, on the System Center Mobile Device Manager (MDM) installation CD, on the Setupmenu, select Administrator Tools.
 Important:
Important:The MDM Administrator Tools may be installed on Windows 32-bit or 64-bit operating systems. The only exception is the Group Policy extensions. You can install MDM Group Policy extensions only on 32-bit versions of a Windows-based operating system, or a 64-bit version of Windows Vista, that has GPMC already installed. -
On the Administrator Tools Setuppage, choose Next.
-
Read the End-User License Agreementand then select the I accept the License Terms for Microsoft Softwarecheck box. Choose Next.
-
On the Custom Setuppage, choose Nextif you do not require modifications and you want to install all tools.
 Note:
Note:You can install MDM Group Policy extensions only on 32-bit versions of a Windows-based operating system, or a 64-bit version of Windows Vista, that has GPMC already installed. 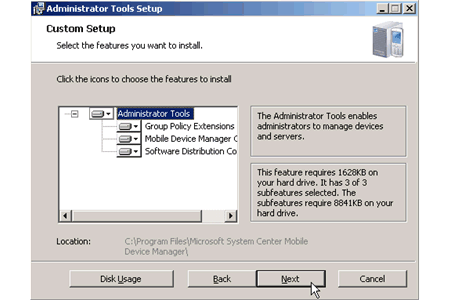
-
If you have not already configured Microsoft Update on the server, a Microsoft Update page will appear that prompts you to configure the server for Microsoft Update. Make your selection and choose Next.
-
On the Ready to Install Administrator Toolspage, verify the information, and then choose Install.
-
Choose Finish.






