The following procedure describes how to install Mobile Device Manager Device Management Server. Before you begin the installation, make sure that you have satisfied all the hardware and software prerequisites. For the list of prerequisites, see the MDM Planning Guide at TechNet.
The security of MDM depends on the correct configuration of its components. After you install MDM, do not configure the Internet Information Services (IIS) metabase or change the IIS settings for MDM. Also, do not directly modify the SQL Server database and its associated access control lists (ACLs), or the file system settings for MDM components.
In an existing MDM system if you uninstall and then reinstall
it, or if you install a new MDM Device Management Server, you must
stop and restart the device Enrollment service on the computer that
is running MDM Device Management Server. To do this, at the MDM
Console, type
net stop MDMDeviceEnroll, and then type
net start MDMDeviceEnroll.
Before you take the computer that is running SQL Server offline for planned maintenance or backup, you must stop MDM Device Management Server services. After you bring the computer that is running SQL Server back online, restart MDM Device Management Server services. Also, if MDM Device Management Server suddenly loses access to the database, the MDM services that are running on MDM Device Management Server may stop. If this occurs, you must manually restart the services. For more information, see Stopping and Restarting MDM Device Management Server.
 Note: Note: |
|---|
| After installation, MDM 2008 SP1 does not support the modification of the driver and services configuration files. These XML-based files should not be changed by the administrator. |
 Installing MDM Device Management
Server
Installing MDM Device Management
Server
To install MDM Device Management Server, you must be a member of the SCMDM2008ServerAdministrators group in Active Directory. You must also be a member of the local Administrators group on the computer on which you are installing MDM Device Management Server.
 To install MDM Device Management
Server
To install MDM Device Management
Server
-
On the System Center Mobile Device Manager installation CD, on the Setup menu, choose Mobile Device Management Server.
-
On the Mobile Device Management Serverpage, choose Next.
-
On the End-User License Agreement, read the agreement, select I accept the License Terms for Microsoft Software, and then choose Next.
-
On the Instance Selectionselect the instance you want to add the server to. You can only add servers to MDM instances of which you are a server administrator. Choose Next.
-
On the Installation Directorypage, type the path of the directory, or accept the default directory path, and then choose Next.
-
On the Database Installationpage, type the location of the computer that is running an instance of Microsoft® SQL Server® by using a fully qualified domain name (FQDN). If you are running Microsoft SQL Server locally, you must still supply the FQDN and cannot enter the value localhost or localhost\<sqlinstance>. Select the Current Windows credentialscheck box, and then choose Next. If you specified the SQL database during MDM Enrollment Server Setup, you cannot modify this information.
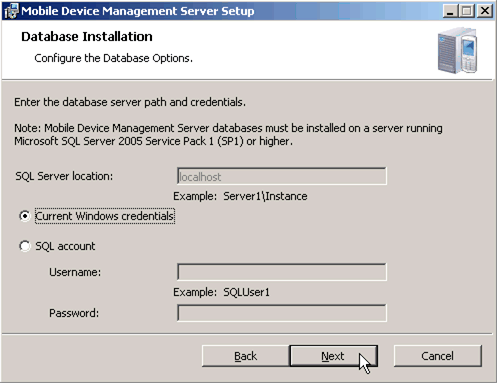
-
On the Device Management Server Locationpage, type the MDM Device Management Server FQDN in the Device Management FQDNbox. If you deploy more than one MDM Device Management Server, type the FQDN of the load balancer. Choose Next.
 Note:
Note:If you are using, or will ever use, multiple computers that are running MDM Device Management Server, you must enter the load balancer FQDN to make sure that Setup correctly configures certificates and service connection points (SCP). 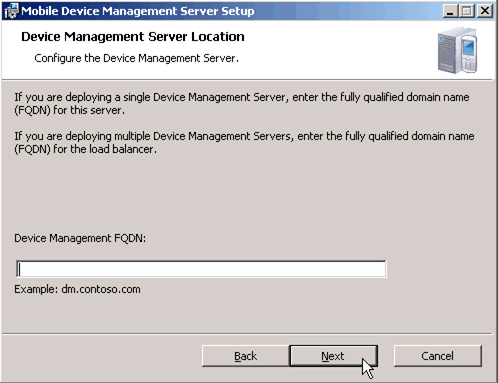
-
On the Device Management Setuppage, enter the ports for the Device Management Web site and the Administration Web site. Choose Next. Make sure that these ports are not being used.
-
On the Server Certification Authoritypage, type the name of your certification authority server in the Certification Authoritybox. Choose Next. Type the certification authority in the form of <ca_server_name>\<ca_instance_name >. This should be a certification authority where you have MDM certificate templates enabled.
 Note:
Note:If you prefer to install certificates manually, select the Do not request certificates during setupcheck box (not recommended). 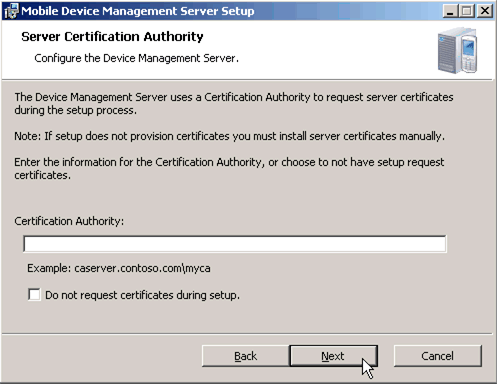
-
If you have not already configured Microsoft Update on the server, a Microsoft Update page will appear that prompts you to configure the server for Microsoft Update. Make your selection and choose Next.
-
On the Ready to Installpage, verify your selections, and then choose Install.
-
Choose Finishto complete MDM Device Management Server Setup. Allow for enough time for the installation settings to replicate.







 See Also
See Also