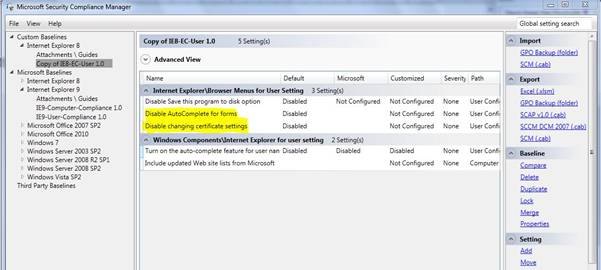Use the Move feature under Setting in the Action pane of SCM to move one or more settings within a custom baseline. Your organization may want to use this feature to move settings between setting groups, or entire setting groups.
To move a setting
- In the Baselines Library pane, in the Custom
Baselines section, click the custom baseline in which you
want to move a setting, and then in the Action pane, in the
Setting area, click Move to display the Move
Settings between Setting Groups dialog box.
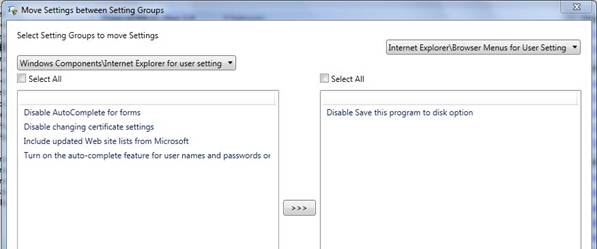
The settings that display in the Move Settings between Setting Groups dialog box listed on the left are available to move to another setting group in the custom baseline.
- Expand the drop-down list box on the right of the dialog box, and then choose the setting group into which you want to move one or more setting.
- Use the arrow button to move a setting from one setting group
into the other setting group.
Tip To move more than one setting at a time, click the first setting to select it, and then press the Ctrl key to select more settings that you want to move. Use the Select All option below the setting group name to move all settings in one setting group to another setting group.
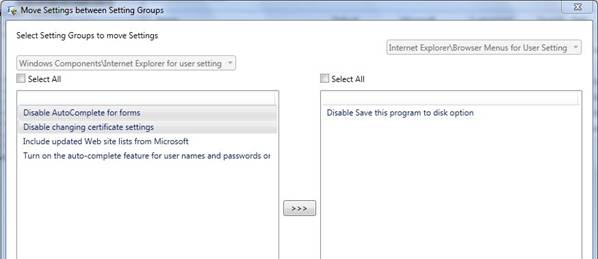
- On the Move Settings between
Setting Groups dialog box, click OK to complete the
procedure.
SCM completes the move operation and then displays the settings in their new setting group location as illustrated in the following figure.