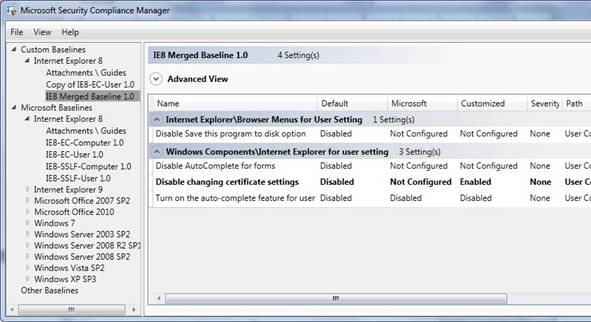Use the Merge feature to combine two baselines into one baseline.
Note You start the Merge operation with an unlocked custom baseline that serves as the target baseline.
To merge two baselines
- In the Baselines Library, in the Custom Baselines section, click an unlocked custom baseline that you want to be the target baseline, and then in the Action pane, in the Baseline area, click Compare / Merge.
- In the Compare Baselines dialog box, click the source
baseline that you want to use, and then click OK.
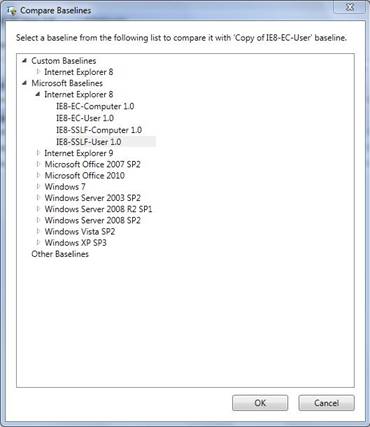
Note The contents of the source baseline will be added to the target baseline. Information from the source baseline will overwrite the contents in the target baseline whenever the same setting or setting group is present in both baselines.
- On the Compare Baselines Summary page, review the
setting configuration values that differ and match between the
source baseline and the target baseline, and then click Merge
Baselines.
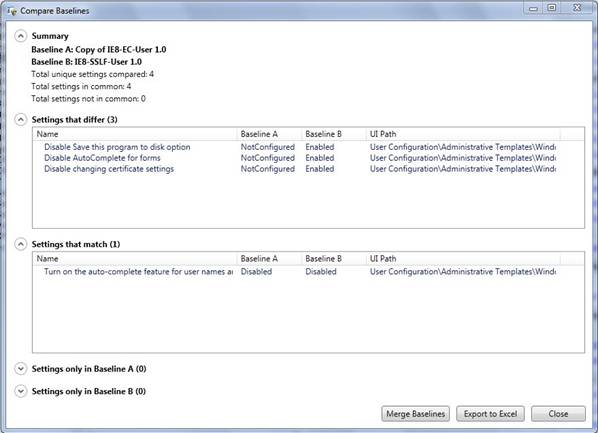
- On the Merge Baselines Summary page, review any setting
configuration conflicts between the source baseline and the target
baseline, update any setting configuration values to meet the
requirements of your organization, and then click OK.
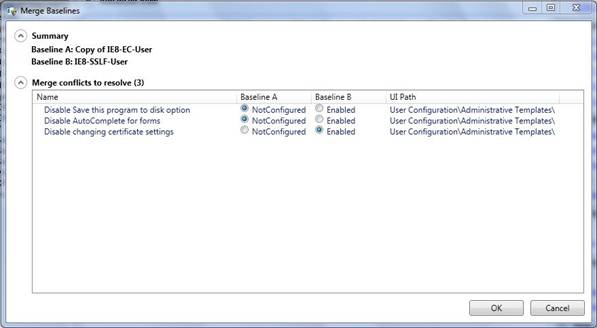
- In the Specify a name for the merged baseline dialog
box, type a new name for the merged baseline, and then click
OK.
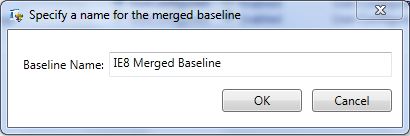
- After the merge operation completes, the new merged baseline
displays in the Custom Baselines section of the
Baselines Library with the name that you defined for it, and
any settings that you customized appear in bold in the setting
table of the new merged baseline, as illustrated in the following
figure.