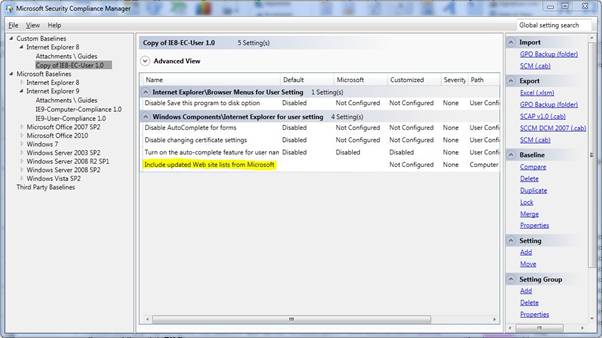Use the Add feature under Setting in the Action pane of SCM to add a setting to a custom baseline.
To add a setting
- In the Baselines Library pane, in the Custom
Baselines section, click the custom baseline in which that
you want to add a setting, and then in the Action pane, in
the Setting area, click Add to display the Add
Settings dialog box.
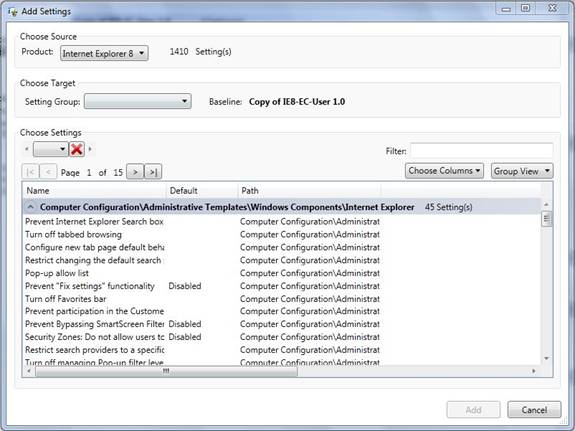
The settings that display in the Add Settings dialog box are currently in the custom baseline in which you want to add a setting. In this example, the product in the Choose Source area is specified as Internet Explorer 8.
- In the Choose Target area of the Add
Settings dialog box, expand the Setting Group
drop-down list, and then choose the setting group name into which
you want to add a setting.
Settings groups display by default in the Add Settings dialog box. Use the arrows next to each setting group name to collapse them as needed to help you identify the setting that you want to add.
Tip You can use keywords in the Filter box to search for settings, or list them by page using the arrow buttons about the listed settings. You can also sort the list of settings by name and path.
- After locating the setting that you want to add, click the
setting to select it, and then click Add.
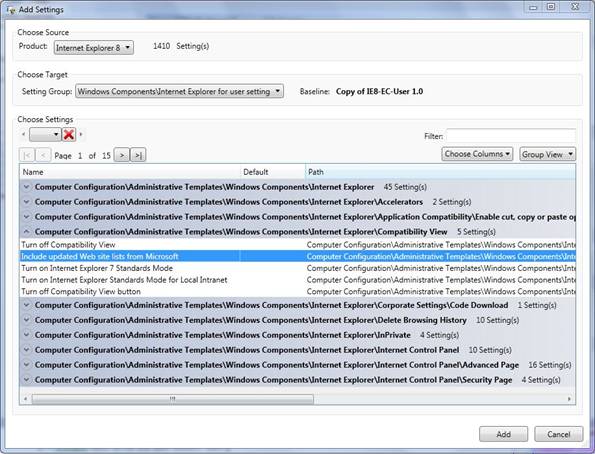
- SCM adds the setting to the
setting group of the custom baseline that you selected in Step 1,
as indicated in the following example.