| Microsoft Deployment Toolkit
Documentation Library Add a Control to a Custom Wizard Page |
   |
After a new UDI custom wizard page is added to a stage group, you must add the appropriate controls to the new custom wizard page. You add these controls from the Build Your Own Page toolbox, which is displayed when you view the custom wizard page on the Configure tab in the UDI Wizard Designer.
Table 149 lists the types of controls to your custom wizard page, which is illustrated in Figure 13.
Table 149. Types of Controls in the UDI Build Your Own Page Toolbox
|
Control type |
Description |
|
Checkbox |
This control allows you select or clear a configuration option and behaves as a traditional UI check box. This control has a corresponding label that you can use to describe the purpose of the check box. The state of this control is True when the check box is selected and False when the check box is cleared. The state of the check box is stored in the task sequence variable configured for this control. For more information on this control, see Checkbox Control in the MDT document, Toolkit Reference. |
|
Combobox |
This control allows you to select an item from a list of items and behaves as a traditional UI drop-down list. This control allows you to add or remove items from the list and provide a corresponding value that will be set in the task sequence variable configured for this control. For more information on this control, see Combobox Control in the MDT document, Toolkit Reference. |
|
Line |
This control allows you to add a horizontal line to divide one portion of the custom wizard page from another. This control does not collect any configuration values but rather is used to visually enhance the UI. For more information on this control, see Line Control in the MDT document, Toolkit Reference. |
|
Label |
This control allows you to add descriptive, read-only text to the wizard page. This control does not collect any configuration values but rather is used to visually enhance the UI. For more information on this control, see Label Control in the MDT document, Toolkit Reference. |
|
Radio |
This control allows you to select one configuration option from a group of two or more options. As with traditional radio buttons, two or more of these controls can be grouped together, and then the user can select one of the options in the radio button group. A unique value is assigned to each option. The value assigned to the selected option control is saved in the task sequence variable configured for this control. For more information on this control, see Radio Control in the MDT document, Toolkit Reference. |
|
Bitmap |
This control allows you to add a bitmap graphic (.bmp file) to the custom wizard page. This control does not collect any configuration values but rather is used to visually enhance the UI. The path to the .bmp file is relative to the location of the UDI Wizard (OSDSetupWizard.exe). For more information on this control, see Bitmap Control in the MDT document, Toolkit Reference. |
|
Textbox |
This control allows you to enter text on the custom wizard page. The text typed into this control is saved in the task sequence variable configured for this control. For more information on this control, see Textbox Control in the MDT document, Toolkit Reference. |
You can add any combination of these controls to your custom wizard page based on the information you want to collect. In addition, you can use the Show Gridlines check box to show or hide gridlines that can be used to assist in visually designing the custom wizard page.
Figure 13 provides an example of a custom wizard page and the Build Your Own Page toolbox.
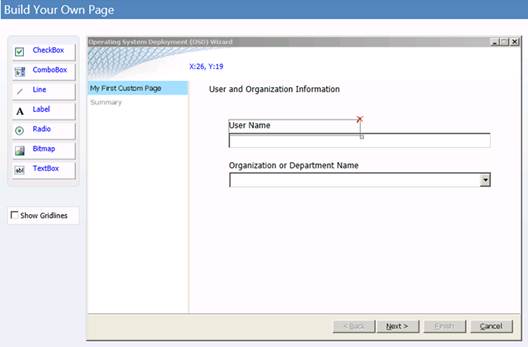
Figure 13. Example custom wizard page
To add a control to a custom wizard page
1. In the UDI Wizard Designer, in the Page Library, click custom_wizard_page (where custom_wizard_page is the name of the custom wizard page to which you want to add the control).
If you have not already added a custom wizard page based on the Build Your Own Page wizard page type to the Page Library, add a custom wizard page. For more information on how to add a custom wizard page based on the Build Your Own Page wizard page type to the Page Library, see Create a New Custom Wizard Page.
2. In the details pane, click the Configure tab.
The custom wizard page is displayed in the details pane.
3. In the Build Your Own Page toolbox, click toolbox_control (where toolbox_control is the type of control you want to add to the custom wizard page), and drag it to the custom wizard page.
The control is added to the custom wizard page.
Related Topics
Creating Custom Wizard Pages
Using the Build Your Own Page Feature