The System Center Data Protection Manager (DPM) library-sharing update allows you to use a single library across multiple DPM servers. The following illustration shows the topology after you install the update.
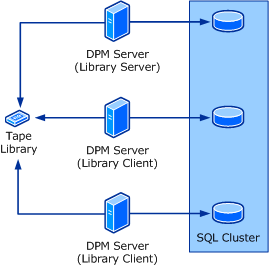
- The tape library is typically a collection of
tape drives that automatically mount and dismount tape media. The
tape library must be in a storage area network (SAN)
environment.
- The library server is a server on which
DPM and the library-sharing update are installed, with the
Medium Changer enabled.
- The client server is a server on which
DPM and the library-sharing update are installed, with the
Medium Changer disabled.
 Warning Warning |
|---|
| DPM 2006 does not support the library-sharing update. |
Installing the Library Sharing Update
Perform the following steps to install the library-sharing update:
- Identify the library server for each library. You can do this
by enabling Medium Changer from Device Manager.
We recommend that no protection groups are configured on the library server and as much as possible the library server must be of the same configuration as the library client computers.
 Important
ImportantYou must disable Medium Changer for all the other DPM servers sharing the library. - Configure the DPM servers to use the shared library.
- Run the following command on all the servers that are sharing
the library but do not have Medium Changer enabled:
DPMinstallpath\DPM\Setup\ AddLibraryServerForDpm.exe –DpmServerWithLibrary FQDN of LibraryServer
- Run the following command on the server that has Medium Changer
enabled, for each of the servers it supports. For example, if your
library server supports three servers, you will run this command
three times.
DPMinstallpath\DPM\Setup\ AddLibraryServerForDpm.exe –ShareLibraryWithDpm FQDN of client DPMServer
- Run the following command on the all DPM servers except the one
you want to set as the global database for library client
servers.
 Caution
CautionDo not confuse this with the library server.  Note
NoteBefore running the following command, you must ensure that the login account used by the two DPM services SQL Server (MSDPM2010) and SQL Server Agent (MSDPM2010) is configured as a domain user with Administrator rights on all the computers, rather than a local account, which is configured by default. DPMinstallpath\DPM\Setup\ SetSharedDpmDatabase.exe –instanceName globalDPMSQLservername\instancename
- Open any DPM server or library server and perform a rescan
followed by a rescan or refresh on the other computers.
 Note
NoteThe quickest way to get all media visible on all DPM servers is to perform a rescan followed by a detailed inventory and then mark a number of media as free on one of the servers. Then perform a refresh on the other servers.
- Run the following command on all the servers that are sharing
the library but do not have Medium Changer enabled:
After you have installed and configured the library-sharing update, you can use the shared tape library as if each DPM server had its own tape library.
Turning on AutoRefresh on the DPM Server
You can set the interval for Autorefresh with DPM Management Shell using the Set-DPMGlobalProperty cmdlet. The syntax for the cmdlet is as follows:
Set-DPMGlobalProperty -DPMServerName DPM
ServerName -LibraryRefreshInterval time interval in minutes
You must set LibraryRefreshInterval to a value greater than or equal to five (5). Setting it to less than five automatically resets it to zero (0), which means the refresh will not happen.
 Note Note |
|---|
| Restart the DPM UI after you run the Set-DPMGlobalProperty cmdlet for the Autorefresh settings to take effect. |
Handling Library Server Failure
In the case of the library server failing, DPM will detect the failure and raise an alert. All tape jobs scheduled to run during the time the server is down will be failed. DPM will check at 20 minute intervals to see if the server is working again.
You can resolve the library server failures in the following ways:
- Check the library server and fix any problem
that might have made it fail.
- Promote another server as the library
server.
- Wait for the library server to come back
online.
Migrating the Library Server
If you don’t want to wait for the library server to come back online, you can promote one of the other computers to be the library server.
The procedure to promote a server as a library server is as follows:
- Run
SetSharedDpmDatabase.exe –removedatabasesharingon all the client DPM computers.
- Run
AddLibraryServerForDpm.exe -dpmserverwithlibrary <FQDN of old LCS> -removeon the all client DPM computers. Make sure that the DPM UI on all of client DPM computers are running fine.
- Enable Medium Changer on the computer you want to promote as
the new library server.
- Run
AddLibraryServerForDpm.exe -dpmserverwithlibrary <FQDN of new Lib Server>on all client DPM computers.
- Run
AddLibraryServerForDpm.exe –SharelibrarywithDPM <FQDN of Client>on new library server for each of the DPM computers.
- Run
SetSharedDpmDatabase.exe –instancename <Instance Name of new library server>on each of the client DPM computers.
Known Issues
DPM Management Shell cmdlets for library sharing will only work on the local computer.