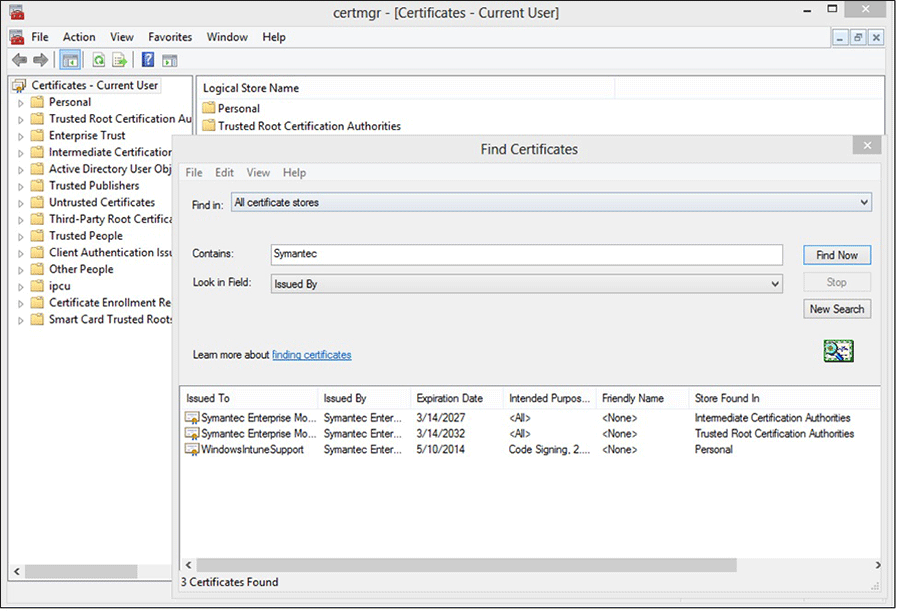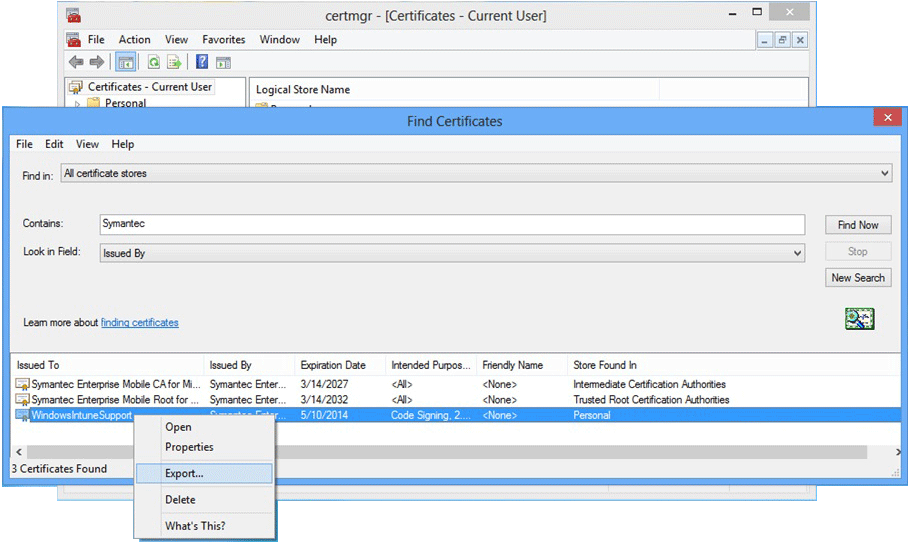Note Note |
|---|
| The information in this topic applies only to System Center 2012 Configuration Manager SP1 and System Center 2012 R2 Configuration Manager. |
 Note Note |
|---|
| This topic appears in the Deploying Clients for System Center 2012 Configuration Manager guide and in the Scenarios and Solutions Using System Center 2012 Configuration Manager guide. |
This walkthrough shows you step-by-step how to configure Configuration Manager so that you can manage Windows Phone 8, Windows RT, iOS, and Android devices by using the Windows Intune service over the Internet. Although you use the Windows Intune service, management tasks are completed by using the Windows Intune connector site system role available through the Configuration Manager console. System Center 2012 R2 Configuration Manager also gives you option of managing Windows 8.1 devices, in the same manner of mobile devices, that do not have the Configuration Manager client installed.
You can configure Configuration Manager to enable mobile device management to let users access company resources in a secure, managed way. By using device management, you protect company data while letting users enroll their personal or company-owned mobile devices and giving them access to company data. When you use Configuration Manager with Windows Intune, you have the following management capabilities:
- You can retire and wipe devices.
- You can configure compliance settings on
devices. These include settings for passwords, security, roaming,
encryption, and wireless communication.
- You can deploy line of business apps to
devices.
- You can deploy apps from the store that the
device connects to, Windows Store, Windows Phone Store, App Store,
or Google Play.
- You can collect hardware inventory.
- You can collect software inventory by using
built-in reports.
This document assumes that you are using Configuration Manager to manage computers, and that you are interested in extending the Configuration Manager console to manage mobile devices. After you complete this walkthrough, users will be able to enroll their devices for management.
We will show you:
- How to configure the Windows Intune
subscription for mobile device management.
- How to install the Windows Intune
connector site system role that lets you use Windows Intune in
the Configuration Manager console.
Use the following sections to help you manage mobile devices by using the Windows Intune connector.
- Prerequisites
- Configuring the
Windows Intune Subscription
- The Windows Intune
Connector Site System Role
- Mobile Device
Enrollment
- Next Steps
- Wiping Company Content
from Mobile Devices
 Prerequisites
Prerequisites
Use the following information to determine the prerequisites for managing mobile devices.
 Dependencies External to
Configuration Manager
Dependencies External to
Configuration Manager
For a checklist about how to configure Configuration Manager to manage mobile devices, see Administrator Checklist: Configuring Configuration Manager to Manage Mobile Devices by Using Windows Intune.
| External dependencies | More information |
|---|---|
|
Sign up for a Windows Intune organizational account. |
You can sign up for an account at Windows Intune. For more information, see Windows Intune organizational account and Acceptable Use Policy for Windows Intune in the Documentation Library for Windows Intune. |
|
Add a public company domain. |
All user accounts must have a publicly verifiable domain name that can be verified by Windows Intune. |
|
Verify users have a public domain UPN. |
Before you synchronize the Active Directory user account, you must verify that user accounts have a public domain UPN. For more information, see Add User Principal Name Suffixes in the Active Directory documentation library. |
|
Deploy and configure directory synchronization. |
Directory synchronization lets you populate Windows Intune with synchronized user accounts. The synchronized users and security groups are added to Windows Intune. For more information, see Configure directory synchronization in the Active Directory documentation library. For single sign-on you must deploy AD FS. For more information, see Configure single sign-on in the Active Directory documentation library. |
|
Create a DNS alias. |
Create a DNS alias (CNAME record type). You have to configure a CNAME in DNS that redirects EnterpriseEnrollment.<company domain name>.com to manage.microsoft.com. For example, if Melissa's email address is Melissa@contoso.com, you have to create a CNAME in DNS that redirects EnterpriseEnrollment.contoso.com to manage.microsoft.com. The CNAME record is used as part of the enrollment process. |
|
Obtain certificates or keys. |
For more information, see Obtain Certificates or Keys to Meet Prerequisites per Platform in this topic. |
 Obtain Certificates or Keys to Meet
Prerequisites per Platform
Obtain Certificates or Keys to Meet
Prerequisites per Platform
The following table lists the certificates or keys that you must have to enroll mobile platforms.
| Platform | Certificates or keys | How you obtain certificates or keys |
|---|---|---|
|
Windows Phone 8 |
Code signing certificate: All sideloaded apps must be code-signed. |
Buy a code signing certificate from Symantec. |
|
Windows RT, Windows RT 8.1, or Windows 8.1 devices that are not joined to the domain. |
Sideloading keys: Devices have to be provisioned with sideloading keys to enable the installation of sideloaded apps. All sideloaded apps must be code-signed. |
Buy sideloading keys from Microsoft. All apps must be code-signed by using your company’s certification authority or an external certification authority. |
|
iOS |
Apple Push Notification service certificate. |
Request an Apple Push Notification service certificate from Apple. For more information, see the Prerequisites for Enrolling iOS Devices in this topic. |
|
Android |
None. |
Not applicable. |
 Prerequisites for Enrolling
Windows Phone 8 Devices
Prerequisites for Enrolling
Windows Phone 8 Devices
 Prerequisites for Enrolling
Windows RT Devices, Windows RT 8.1, or Windows 8.1
devices
Prerequisites for Enrolling
Windows RT Devices, Windows RT 8.1, or Windows 8.1
devices
 Prerequisites for Enrolling iOS
Devices
Prerequisites for Enrolling iOS
Devices
 Prerequisites for Enrolling Android
devices
Prerequisites for Enrolling Android
devices
 Dependencies within
Configuration Manager
Dependencies within
Configuration Manager
| Dependencies in Configuration Manager | More information |
|---|---|
|
Create the Windows Intune subscription. |
For more information, see Configuring the Windows Intune Subscription in this topic. |
|
Add the Windows Intune connector. |
For more information, see The Windows Intune Connector Site System Role in this topic. |
 Configuring the Windows Intune
Subscription
Configuring the Windows Intune
Subscription
The Windows Intune subscription lets you specify your configuration settings for the Windows Intune service. This includes specifying which users can enroll their devices and defining which mobile device platforms to manage. When you have created your subscription, you can then install the Windows Intune connector site system role that lets you connect to the Windows Intune service. This connector site system role will push settings and applications to the Windows Intune service. The Windows Intune subscription performs the following:
- Retrieves the certificate that the
Windows Intune connector requires to connect to the
Windows Intune service.
- Defines the user collection that enables
users to enroll mobile devices.
- Defines and configures the mobile platforms
that you want to support.
 To create the Windows Intune
subscription
To create the Windows Intune
subscription
-
In the Configuration Manager console, click Administration.
-
For System Center 2012 Configuration Manager SP1: In the Administration workspace, expand Hierarchy Configuration, and click Windows Intune Subscriptions.
For System Center 2012 R2 Configuration Manager: In the Administration workspace, expand Cloud Services, and click Windows Intune Subscriptions.
-
For System Center 2012 Configuration Manager SP1: On the Home tab, in the Create group, click Create Windows Intune Subscription.
System Center 2012 R2 Configuration Manager: On the Home tab, click Add Windows Intune Subscription.
-
On the Introduction page of the Create Windows Intune Subscription Wizard, review the text and click Next.
-
On the Subscription page, click Sign in and sign in by using your Windows Intune organizational account. Select the Allow the Configuration Manager console to manage this subscription check box. When you select this setting, you will only be able to manage mobile devices by using the Configuration Manager console. To continue with your subscription, you must select this option.
 Important
ImportantOnce you select Configuration Manager as your management authority, you cannot change the management authority to Windows Intune in the future. -
Click the privacy links to review them, and then click Next.
-
On the General page, specify the following options, and then click Next.
- Collection: Specify a user collection
that contains users who will enroll their mobile devices.
 Note
NoteIf a user is removed from the collection, the user’s device will continue to be managed for up to 24 hours when the user record is removed from the user database. - Company name: Specify your company
name.
- URL to company privacy documentation:
If you publish your company privacy information to a link that is
accessible from the Internet, provide a link that users can access
from the company portal. Privacy information can clarify what
information users are sharing with your company.
- Color scheme for company portal:
Optionally, change the default color of blue for the company
portals.
- Configuration Manager site code:
Specify a site code for a primary site to manage the mobile
devices.
 Note
NoteChanging the site code affects only new enrollments and does not affect existing enrolled devices.
- Collection: Specify a user collection
that contains users who will enroll their mobile devices.
-
On the Platforms page, select the device types that you want to manage and review the platform requirements, and then click Next.
For each device type that you selected, you must configure additional options. Use the procedures that follow for more information about those options. After you have configured these additional options, click Next and complete the wizard.
 iOS Devices
iOS Devices
 Windows Phone 8 Devices
Windows Phone 8 Devices
 Windows Devices
Windows Devices
 Android Devices
Android Devices
 The Windows Intune Connector Site
System Role
The Windows Intune Connector Site
System Role
The Windows Intune connector sends settings and software deployment information to Windows Intune and retrieves status and inventory messages from mobile devices. The Windows Intune service acts as a gateway that communicates with mobile devices and stores settings.
 Note Note |
|---|
| The Windows Intune connector site system role may only be installed on a central administration site or stand-alone primary site. |
 To configure the Windows Intune
Connector role
To configure the Windows Intune
Connector role
 Mobile Device Enrollment
Mobile Device Enrollment
Enrollment establishes a relationship between the user, the device, and the Windows Intune service. Users enroll their own mobile devices. Android devices are not enrolled, but can be managed by using the Exchange Server connector. The following sections describe enrollment for Windows Phone 8, Windows RT, and iOS.
 Note Note |
|---|
| If your subscription to Windows Intune is going to expire, you must unenroll all devices prior to expiration in order to ensure company content is removed from devices. |
 Windows Phone 8
Enrollment
Windows Phone 8
Enrollment
For Windows Phone 8, users start enrollment from the Windows Phone 8 device by going to system settings and selecting company apps. The following processes then occur when users enroll their own mobile devices.
- Users are asked to provide their credentials. When
authentication is successful, Windows Intune establishes a
relationship between the user and the Windows Phone 8
device.
- A certificate is installed on the device for authentication
between the device and the Windows Intune service.
- Users must select Install company app or Hub to let
their device be managed.
 Important
ImportantIf users do not select this option to install the company app or hub, they cannot download the company portal. If the Windows Phone 8 company portal is not installed during enrollment, or if users uninstall the company portal, users must retire their mobile device and enroll again. Or, you can make the company portal file available by sending users a link in an email. - The company portal is installed on the device. Inventory is
collected; management settings are applied, and users now have
access to line-of-business apps that you make available to
them.
 Windows RT, Windows RT 8.1, and
Windows 8.1 Enrollment
Windows RT, Windows RT 8.1, and
Windows 8.1 Enrollment
For Windows RT, users start enrollment from the Windows RT device. The users must complete the following tasks:
- On the Windows RT device, users select Start, and
type “System Configuration”, and click the dialog box to open the
Company Apps.
- The users enter their company credentials and are
authenticated. This establishes a relationship between the user,
the Windows RT device, and the Windows Intune
service.
- Windows Intune collects inventory and applies management
settings. Users now have access to line-of-business apps and direct
links to the app store through the company portal.
For Windows 8.1 and Windows RT 8.1, the user enrolls through the device.
- On the Windows 8.1 device, the user selects Settings,
clicks PC Settings, then clicks Network, and finally,
clicks Workplace.
- The user enters their user ID in the (ID) field.
- The user clicks Turn on and provides their password.
- The user agrees to the Allow apps and services from IT
admin dialog box, and clicks Turn on.
 iOS Enrollment
iOS Enrollment
For System Center 2012 R2 Configuration Manager only: Users can enroll iOS devices by using the iOS company portal app, Windows Intune Company Portal, available in the App store. The company portal app can be installed on iOS devices running iOS 6 or later.
For System Center 2012 Configuration Manager SP1 iOS enrollment, users must complete the following tasks:
- The user begins enrollment by going to
m.manage.microsoft.com.
- The users are asked for their company credentials to begin the
enrollment process.
- As soon as authentication is successful, a relationship is
established between the user, the iOS device and the
Windows Intune service.
- Windows Intune collects inventory and applies management
settings. The user now has access to line-of-business apps and
direct links to the app store through the company portal.
For System Center 2012 R2 Configuration Manager only: Users can enroll iOS devices by using the iOS company portal app that is available in the App store. The company portal app can be installed on iOS devices running iOS 6 or later.
 Android Enrollment
Android Enrollment
For System Center 2012 R2 Configuration Manager only: Android devices can be enrolled by using the Android company portal app, Windows Intune Company Portal, available on Google Play.
 Next Steps
Next Steps
Now that you have configured Configuration Manager for mobile device management and users can enroll their devices, use the following links to manage devices.
- Wiping Company Content
from Mobile Devices
- Compliance Settings for
Mobile Devices in Configuration Manager
- How to Create and Deploy
Applications for Mobile Devices in Configuration Manager
- How to Configure
Hardware Inventory for Mobile Devices Enrolled by Windows Intune
and Configuration Manager
- Introduction to Software
Inventory in Configuration Manager
- Introduction to Wi-Fi
Profiles in Configuration Manager
- Introduction to
Certificate Profiles in Configuration Manager
- Introduction to VPN
Profiles in Configuration Manager
 Wiping Company Content from Mobile
Devices
Wiping Company Content from Mobile
Devices
You can do a full wipe on Windows Phone 8, iOS, and Android devices with the Android company portal app installed on them. A full wipe will restore the device to factory settings.
For System Center 2012 R2 Configuration Manager only: you have the option to do a selective wipe that only removes company content. For a selective wipe, you can use Retire/wipe and select the option Wipe company content and retire the mobile device from Configuration Manager to remove company content from devices. The following table lists what company content is wiped from devices.
| Content removed when retiring a device | Windows 8.1 and Windows RT 8.1 | Windows RT | Windows Phone 8 | iOS | Android company portal app |
|---|---|---|---|---|---|
|
Company apps and associated data installed by using Configuration Manager and Windows Intune. |
Apps are uninstalled and sideloading keys are removed. Apps using Windows Selective Wipe will have the encryption key revoked and data will no longer be accessible. |
Sideloading keys are removed but apps remain installed. |
Apps are uninstalled. Company app data is removed. |
Apps are uninstalled. Company app data is removed. |
Apps and data remain installed. |
|
VPN and Wifi profiles |
Removed. |
Not applicable. |
Not applicable. |
Removed. |
VPN: Not applicable. Wi-Fi: Not removed |
|
Certificates |
Removed and revoked. |
Not applicable. |
Not applicable. |
Removed and revoked. |
Revoked. |
|
Settings |
Requirements removed. |
Requirements removed. |
Requirements removed. |
Requirements removed. |
Requirements removed. |
|
Management Agent |
Not applicable. Management agent is built-in. |
Not applicable. Management agent is built-in. |
Not applicable. Management agent is built-in. |
Management profile is removed. |
Device Administrator privilege is revoked. |
|
|
Exchange email removed from device. |
Exchange email removed from device. |
Not applicable. |
Not applicable. |
Not applicable. |
|
Email profiles |
Not applicable. |
Not applicable. |
Not applicable. |
Removed |
Not applicable. |
 To retire or wipe a mobile
device
To retire or wipe a mobile
device
-
In the Configuration Manager console, click Assets and Compliance and select Devices.
-
Select a device and then select the action that you want to take.